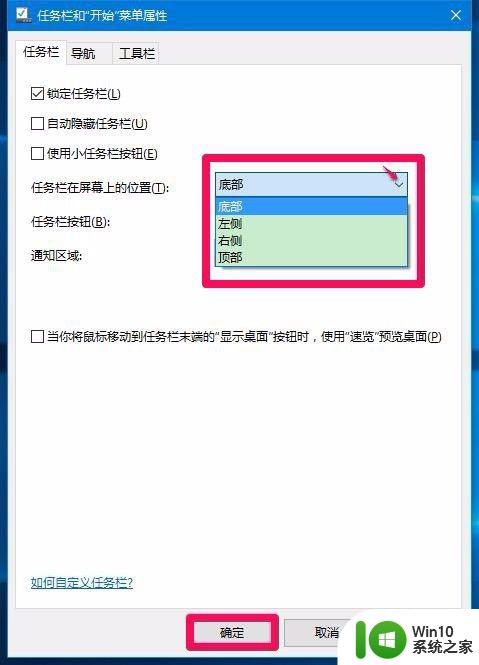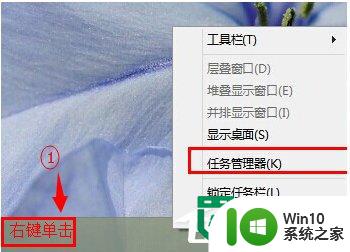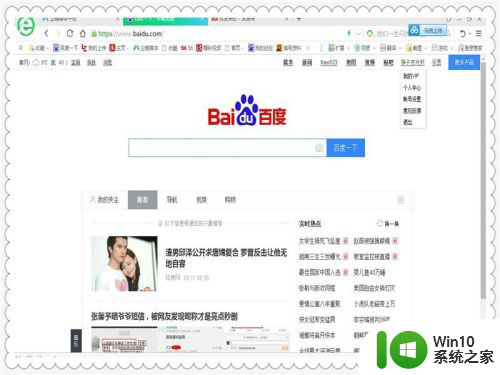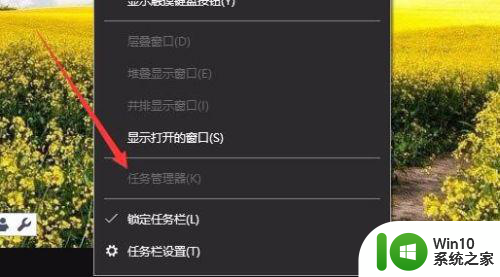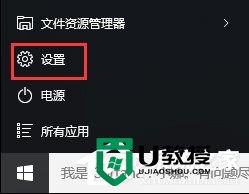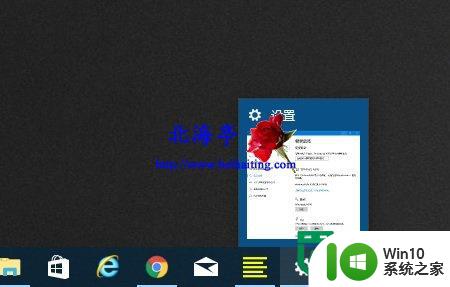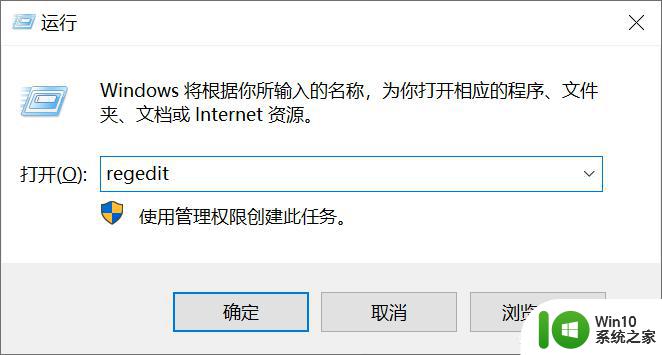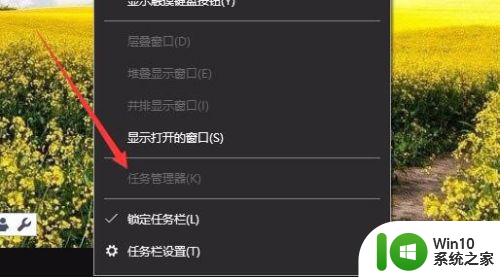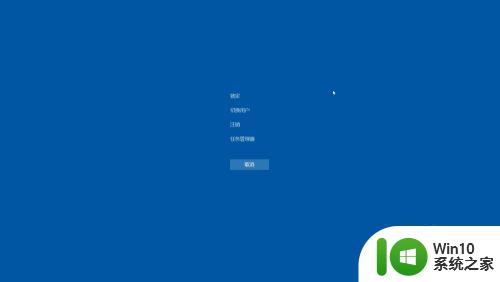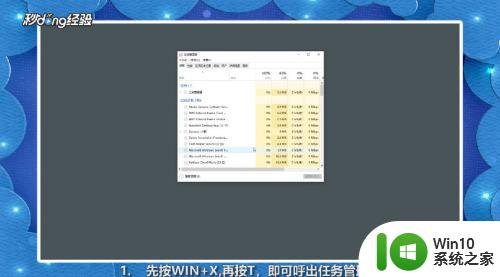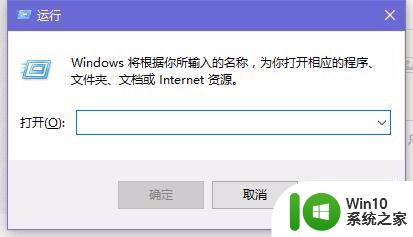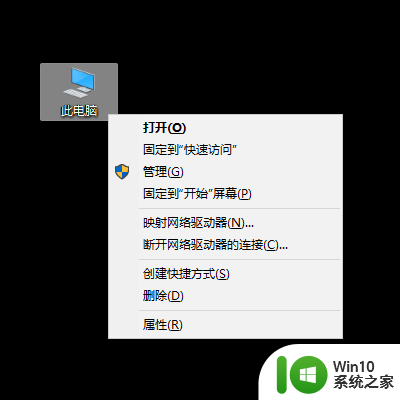win10任务管理器性能小窗口功能如何开启 win10任务管理器性能小窗口功能的使用教程
win10任务管理器性能小窗口功能如何开启,Win10任务管理器提供了一个性能小窗口功能,可以实时监控电脑的性能指标,要开启这个功能,只需在任务管理器的“性能”选项卡中点击右下角的“性能小窗口”按钮即可。使用教程如下:首先打开任务管理器,点击“性能”选项卡,然后点击“性能小窗口”按钮。接下来就会出现一个小窗口,显示电脑的实时性能指标,包括CPU、内存、磁盘和网络的使用情况。通过这个功能,用户可以随时监控电脑的性能状况,及时发现问题并采取相应的措施。这个功能简单易用,对于追求高效工作和游戏体验的用户来说是一个非常实用的工具。
具体方法如下:
1、在任务栏单击右键可以看到任务栏的右键菜单。
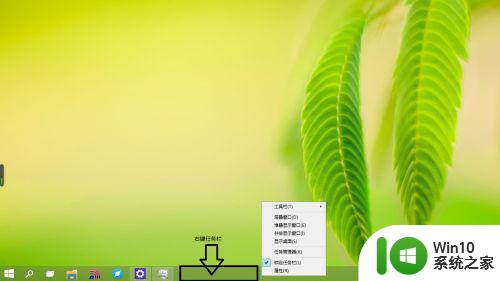
2、在任务栏右键菜单中点击“任务管理器”。
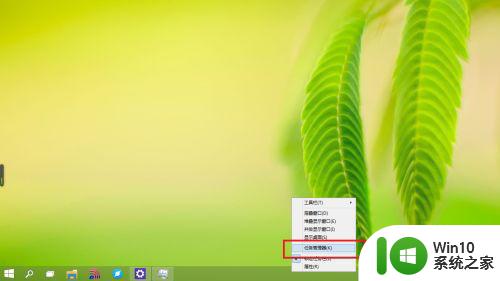
3、在任务管理器界面中点击“性能”。
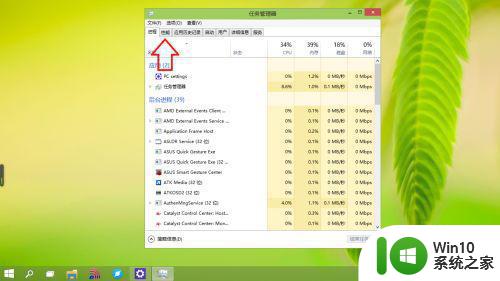
4、可以看到右侧有“CPU”,"内存",“磁盘”,“wlan”,“以太网”。
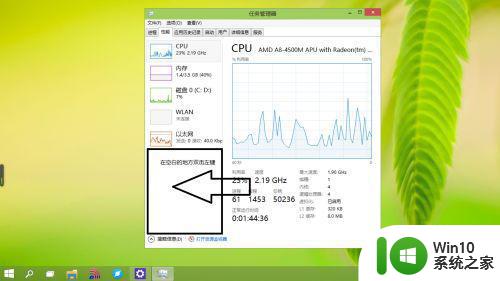
5、然后在界面右边空白的地方(图中黑色小框中)双击左键。

6、可以看到“任务管理器”窗口变小了。
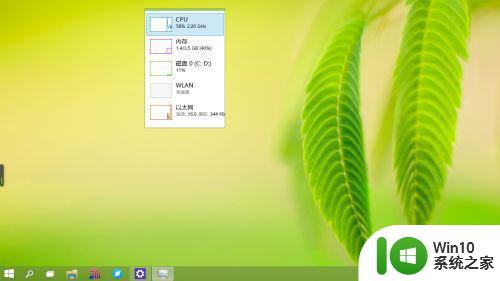
7、最后还可以将任务管理器小窗口进行拖拽放在窗边,方便查看。

以上是如何开启win10任务管理器性能小窗口功能的全部内容,如果你遇到了同样的问题,可以参考小编提供的方法来解决,希望对大家有所帮助。