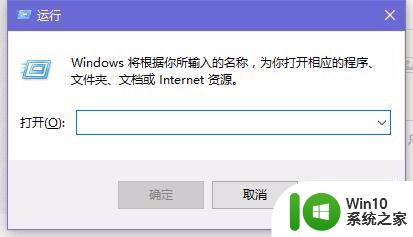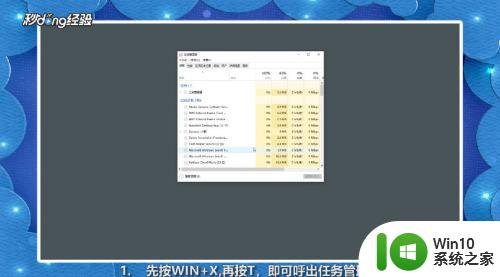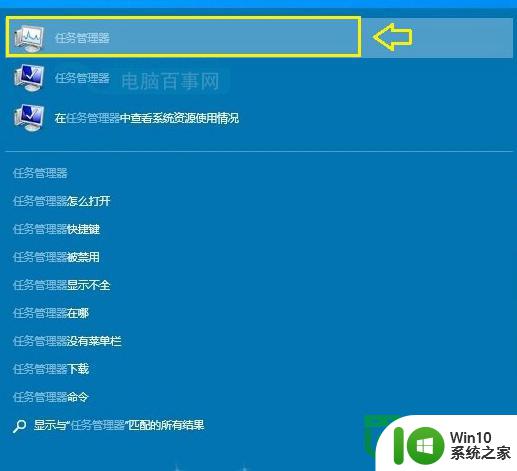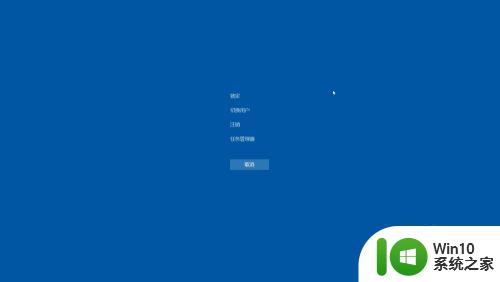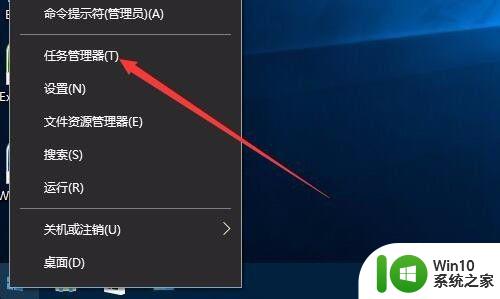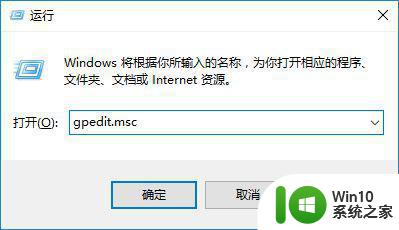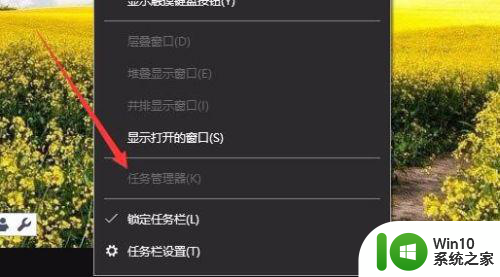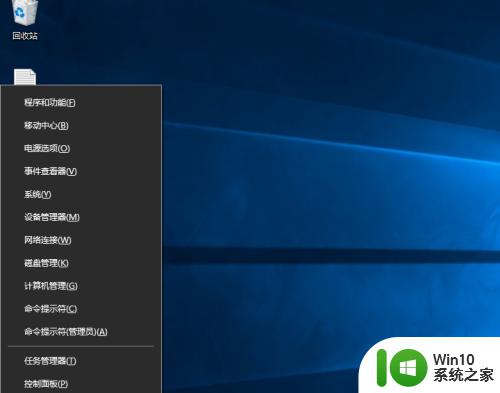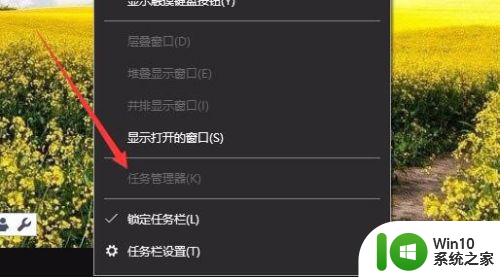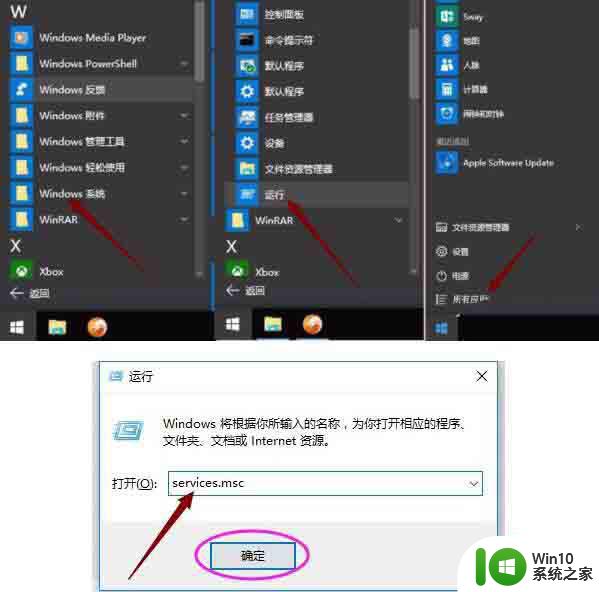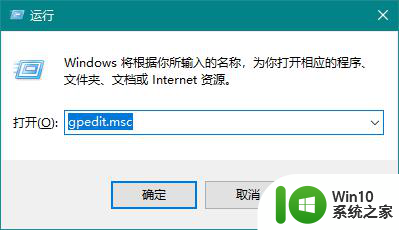win10怎么打开任务管理器 windows10开启服务管理器的方法
有些用户想要打开win10电脑的服务管理器来管理电脑中的服务,但是却不知道该如何才能打开,今天小编教大家win10怎么打开任务管理器,如果你刚好遇到这个问题,跟着我的方法来操作吧。
具体方法:
方法一:
1.在电脑桌面,右键点击【我的电脑】,选择【管理(G)】。
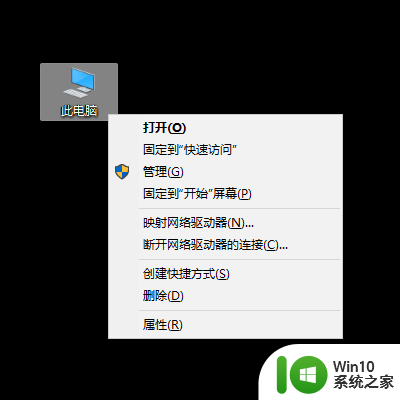
2.在“计算机管理器”对话框,依次点击【服务和应用程序】--->【服务】,页面右侧打开即服务管理器列表。
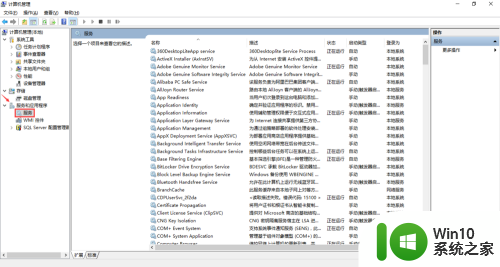
方法二:
1.使用组合键“Win + R”组合键快速打开运行对话框。

2.在运行对话框的输入框“services.msc”并按回车键或者点击【确定】按钮继续,如图。
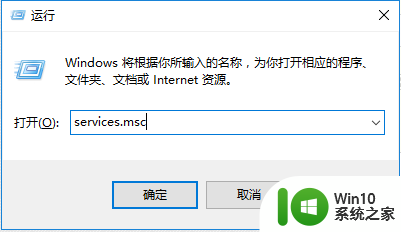
3.打开服务管理器查看服务列表启动、停止服务。
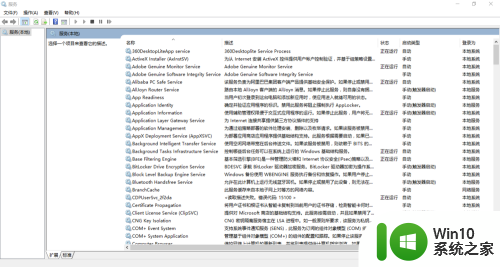
方法三:
1.在任务栏点击【搜索】按钮。
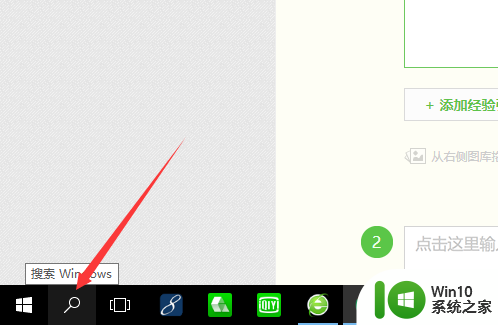
2.在搜索框中输入“服务”或者“services.msc”并点击打开搜索的结果打开服务管理器。
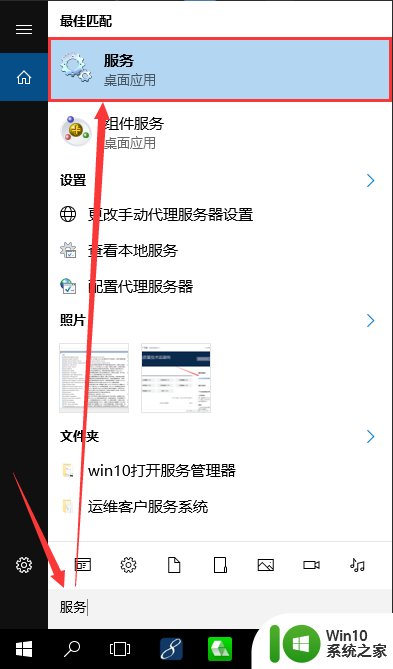
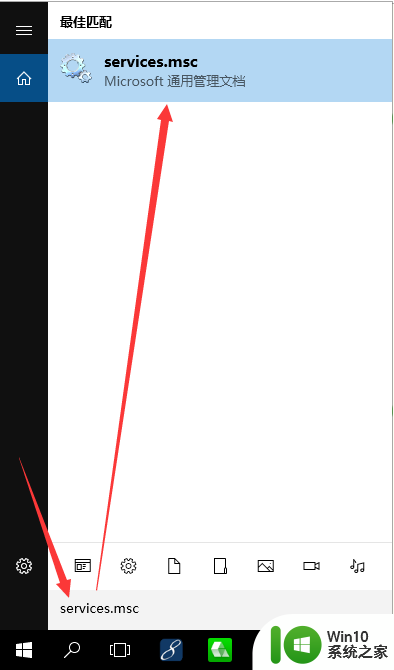
3.即可打开服务管理器,可以启动、停止服务;设置服务是自动、手动启动或禁用;查看某个服务的相关信息;设置服务以什么用户启动等等。
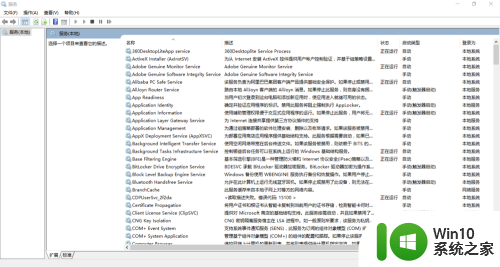
以上就是win10怎么打开任务管理器的全部内容,还有不懂得用户就可以根据小编的方法来操作吧,希望能够帮助到大家。