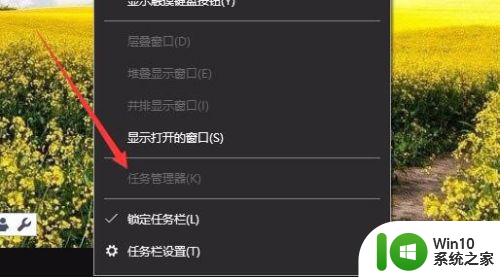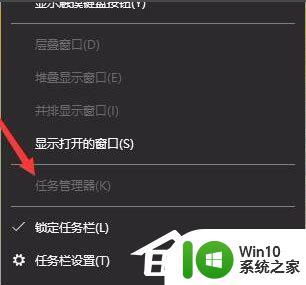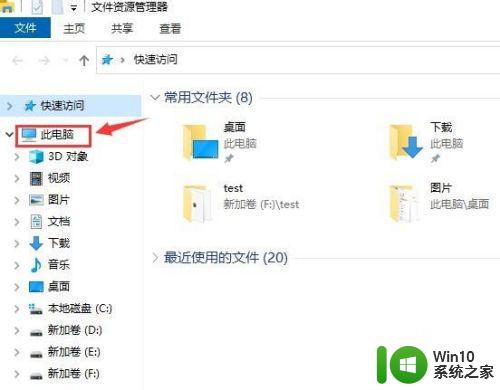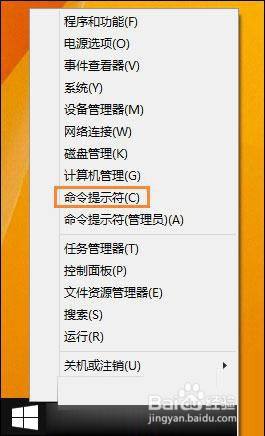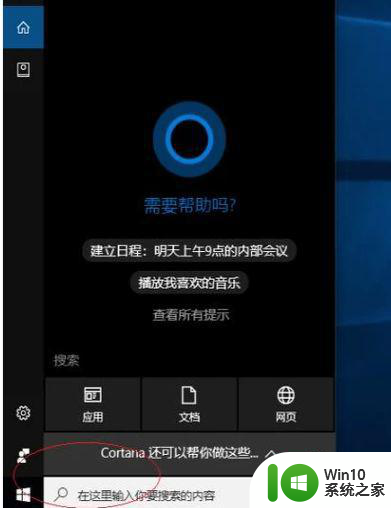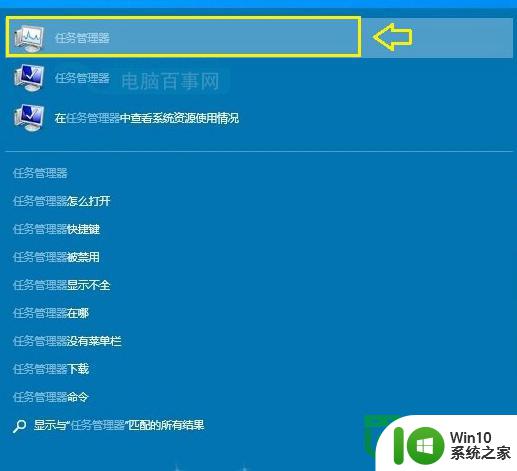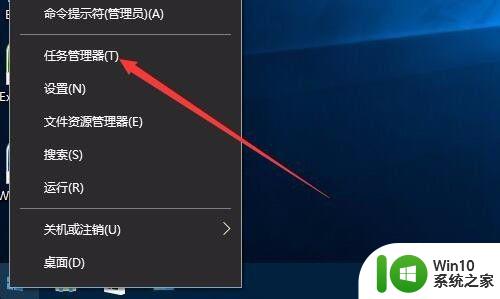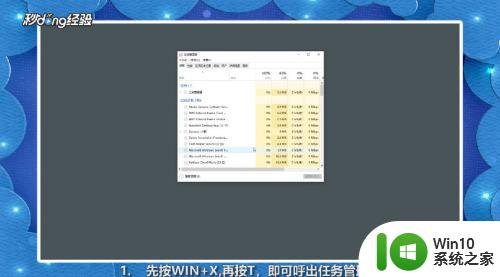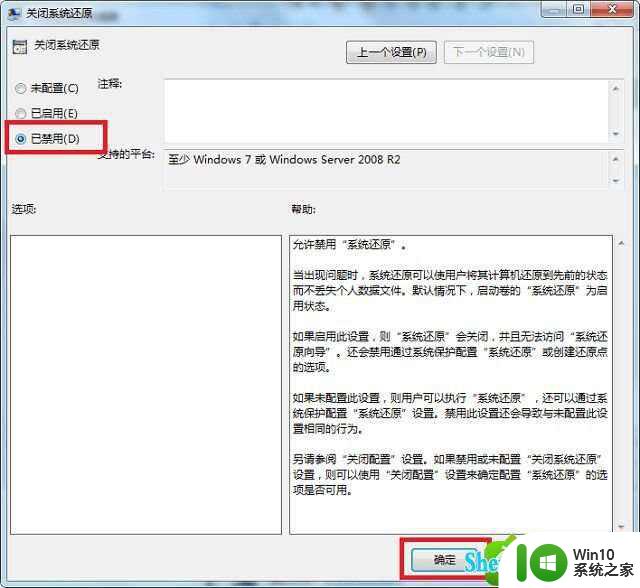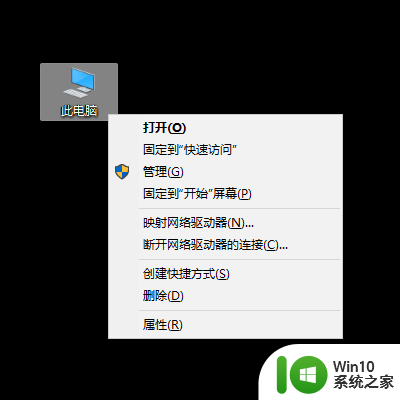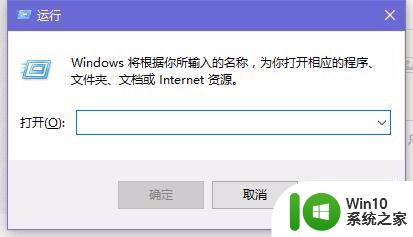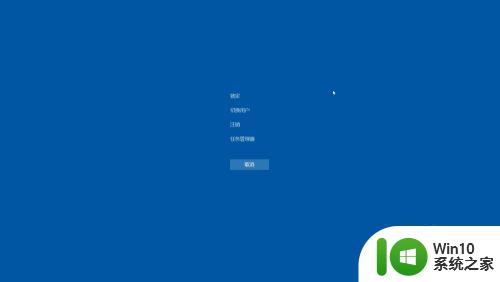win10系统任务管理器已被管理员禁用怎么处理 win10系统任务管理器管理员权限被禁用怎么开启
Win10系统任务管理器是系统中非常重要的工具,但有时候我们可能会遇到管理员禁用的情况,当管理员权限被禁用时,我们无法正常使用任务管理器来管理系统进程和性能。所以如何解决win10系统任务管理器管理员权限被禁用的问题就显得尤为重要。接下来我们将介绍一些解决方法,帮助您重新开启任务管理器的管理员权限。
具体方法:
1、在Windows10桌面,右键点击桌面底部任务栏的空白位置,在弹出菜单中可以看到任务管理器菜单为灰色的,无法对其操作。
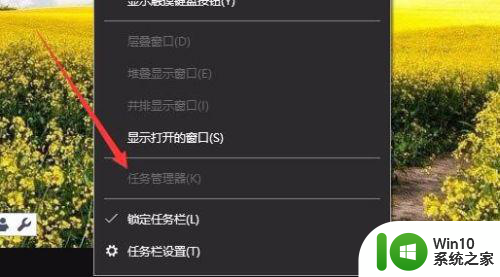
2、我们按下win+R快捷键,打开的运行窗口中输入命令taskmgr,然后点击确定按钮。
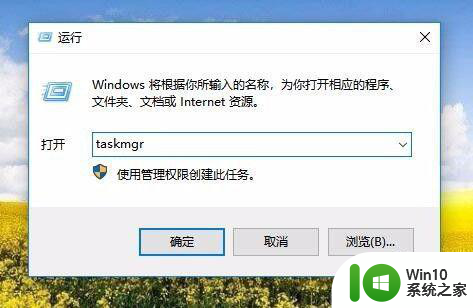
3、这时也无法打开任务管理器,提示任务管理器已被管理员禁用。
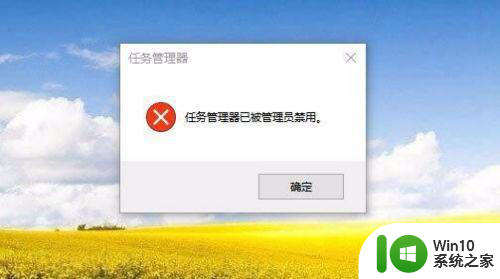
4、这时我们再次打开运行窗口,在窗口中输入命令gpedit.msc,然后点击确定按钮。
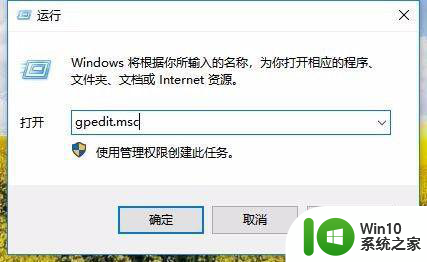
5、这时就会打开本地组策略编辑器窗口,依次点击“用户配置/管理模板/系统/Ctrl+Alt+Del选项”菜单项。
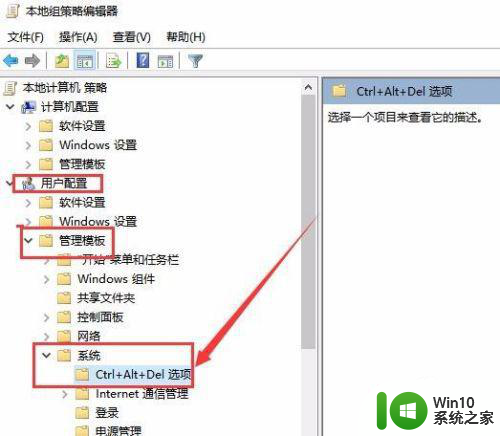
6、在右侧的窗口中找到“删除任务管理器”设置项。
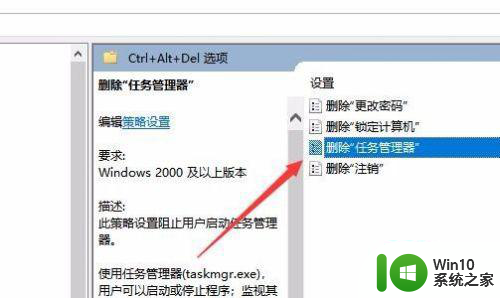
7、双击打开该设置项的属性窗口,在窗口中选择“已禁用”设置项。
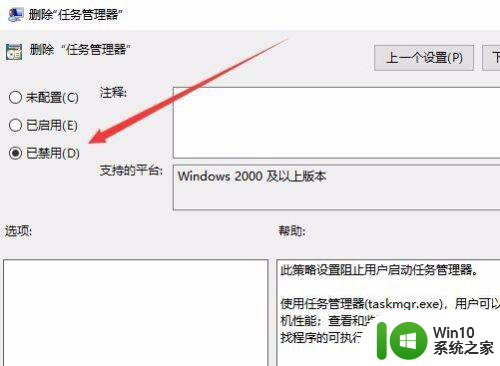
8、设置完成后,我们就可以方便的打开任务管理器窗口了。
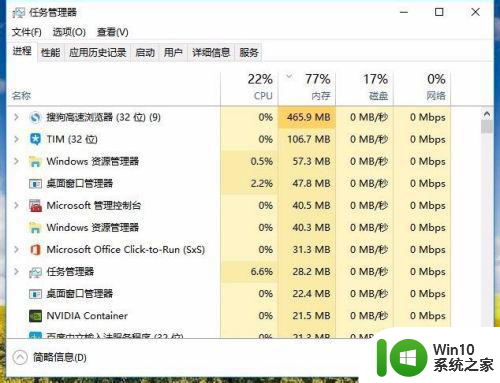
以上就是win10系统任务管理器已被管理员禁用怎么处理的全部内容,有遇到相同问题的用户可参考本文中介绍的步骤来进行修复,希望能够对大家有所帮助。