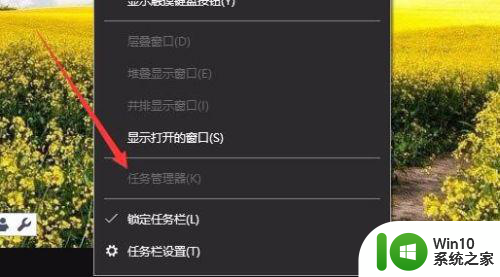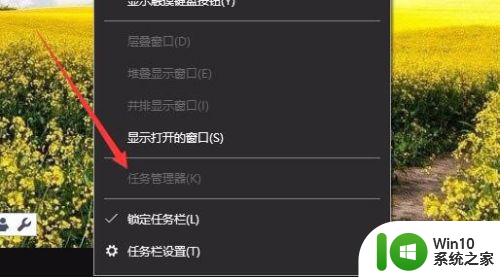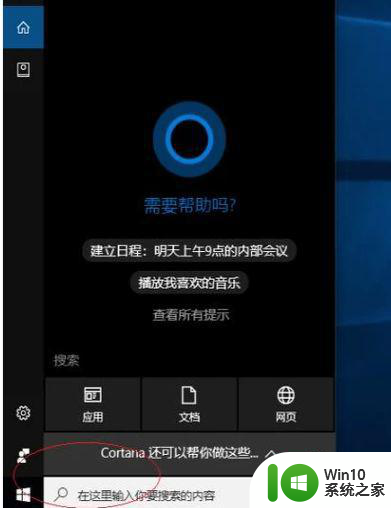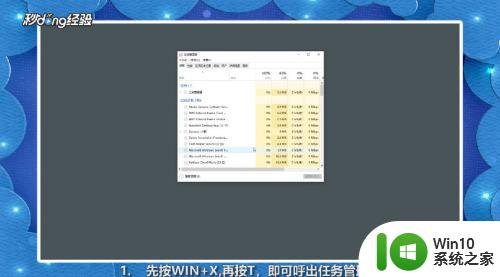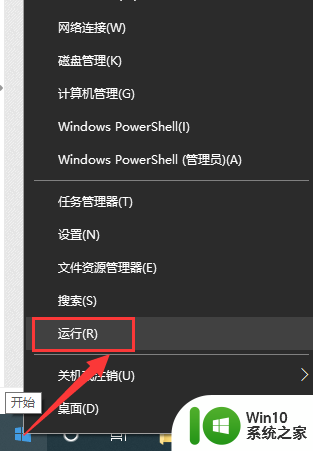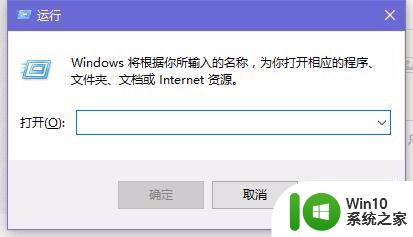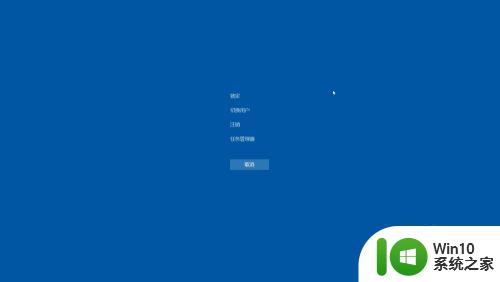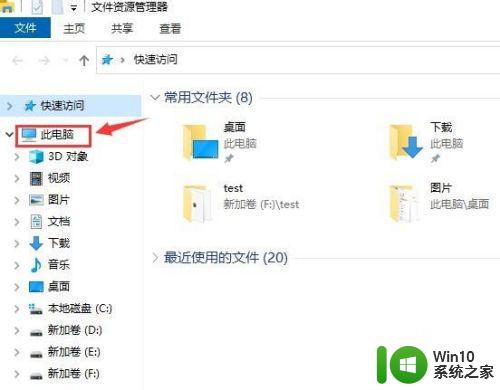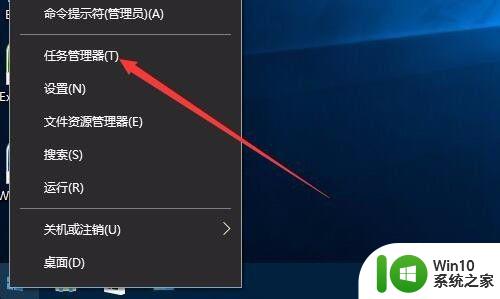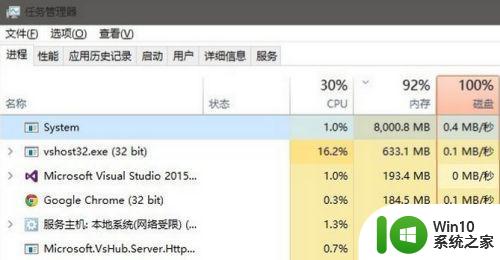win10任务管理器已被管理员禁用的解决方法 win10任务管理器被禁用怎么办
有些用户在win10电脑上想要打开任务管理器时却提示已被管理员禁用,这该怎么办呢?今天小编就给大家带来win10任务管理器已被管理员禁用的解决方法,操作很简单,跟着小编一起来操作吧。
方法如下:
1、右键点击桌面底部任务栏的空白位置,在弹出菜单中可以看到任务管理器菜单为灰色的。无法对其操作;
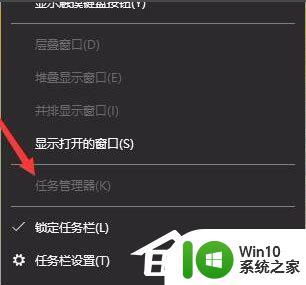
2、按下Win+R快捷键,打开的运行窗口中输入命令taskmgr,然后点击确定按钮;
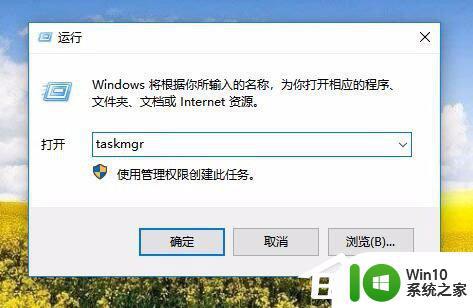
3、这时也无法打开任务管理器,提示任务管理器已被管理员禁用;
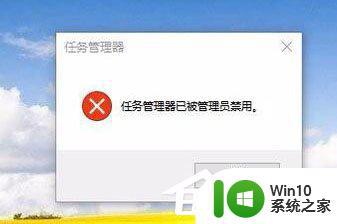
4、这时我们再次打开运行窗口,在窗口中输入命令gpedit.msc,然后点击确定按钮;
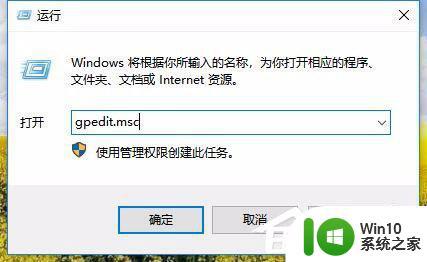
5、这时就会打开本地组策略编辑器窗口,依次点击“用户配置/管理模板/系统/Ctrl+Alt+Del选项”菜单项;
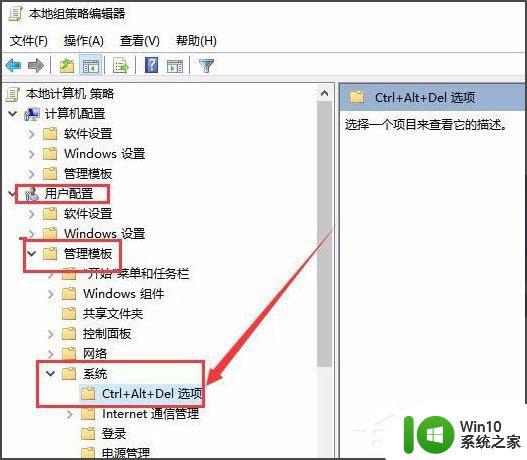
6、在右侧的窗口中找到“删除任务管理器”设置项;
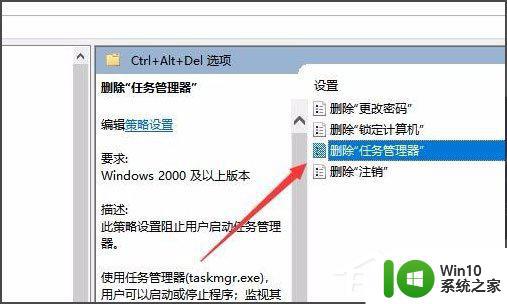
7、双击打开该设置项的属性窗口,在窗口中选择“已禁用”设置项;
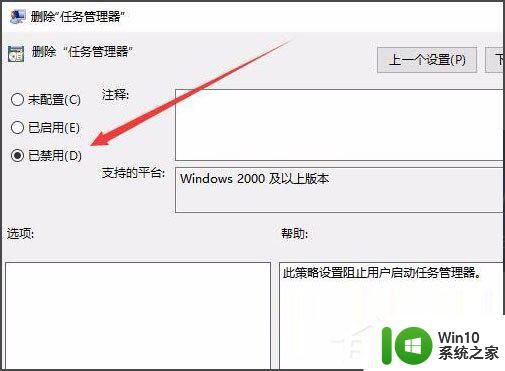
8、设置完成后,我们就可以方便的打开任务管理器窗口了。
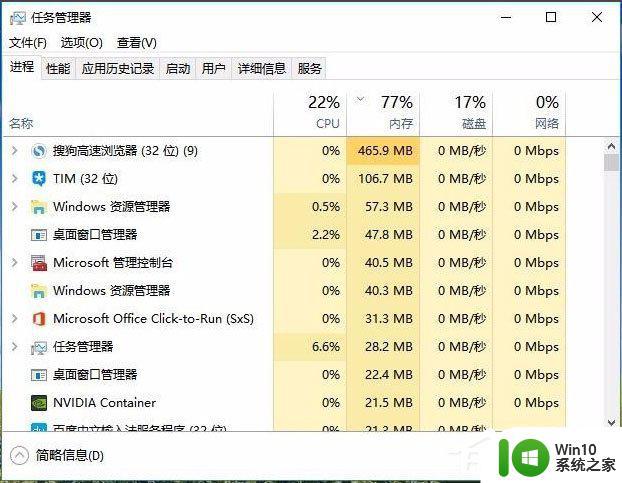
以上就是win10任务管理器已被管理员禁用的解决方法的全部内容,有需要的用户就可以根据小编的步骤进行操作了,希望能够对大家有所帮助。