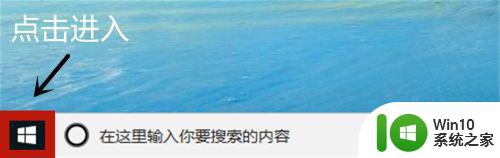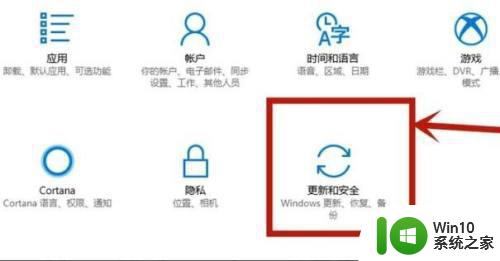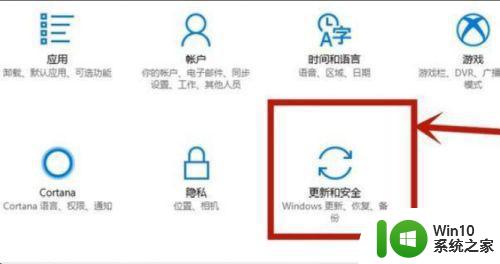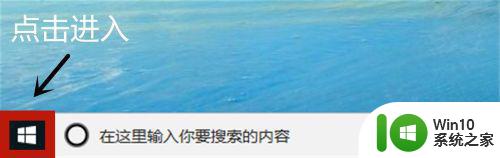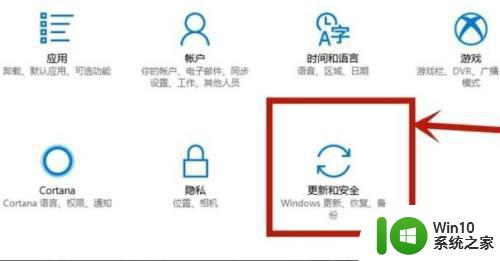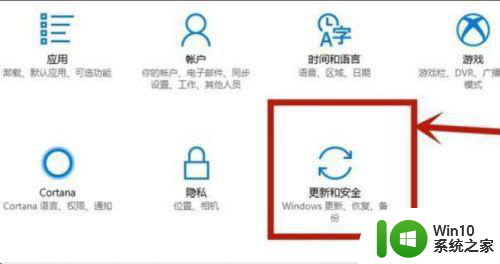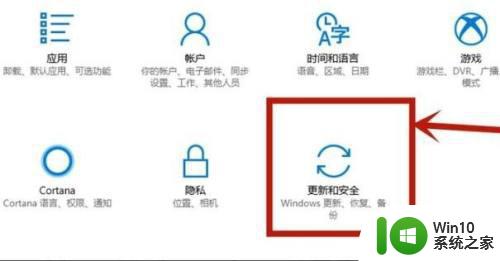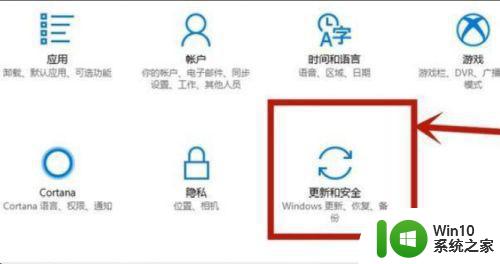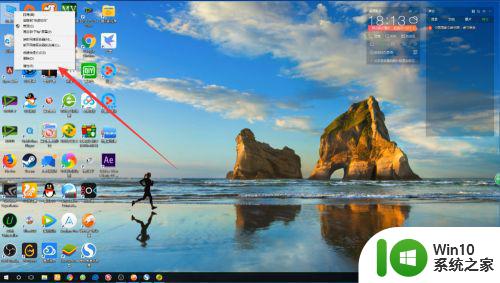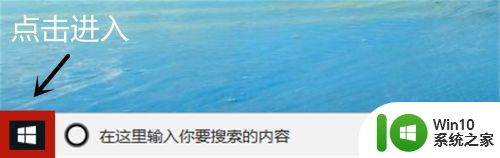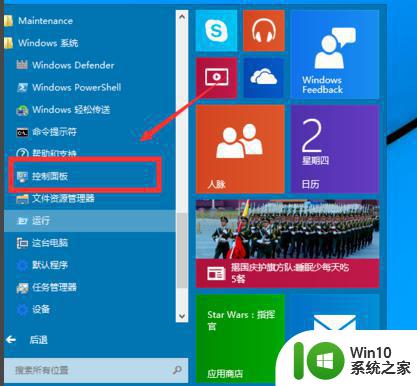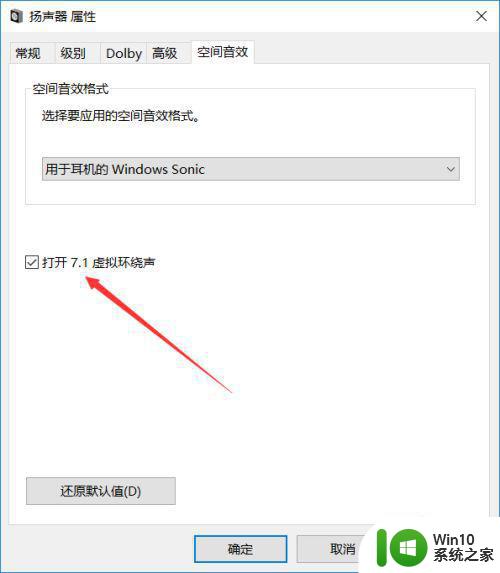微软win10如何设置虚拟化技术 win10开启主板虚拟化的方法和步骤
微软win10如何设置虚拟化技术,微软Win10操作系统具有强大的虚拟化技术支持,可以帮助用户在同一台计算机上同时运行多个操作系统或应用程序,在Win10中开启主板虚拟化功能能够进一步提升虚拟机性能和安全性。要开启主板虚拟化,首先需要确认计算机的硬件支持该功能。在BIOS设置中,找到虚拟化相关选项,通常被称为“VT-x”或“AMD-V”。启用该选项后,保存并退出BIOS,重启计算机。接下来在Win10操作系统中,打开“控制面板”,点击“程序”,选择“启用或关闭Windows功能”。在弹出窗口中,找到“Hyper-V”并勾选。点击“确定”后,系统会进行相应的配置和安装。完成这些步骤后,Win10的主板虚拟化功能就已经成功开启。通过利用Win10的虚拟化技术,用户可以更加灵活地运行不同的操作系统和应用程序,提高计算机的效率和使用体验。
具体方法:
1、按下“win+i”打开设置点击“更新和安全”。
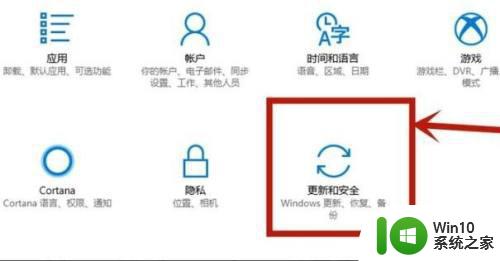
2、随后点击左侧任务栏中的“恢复”。
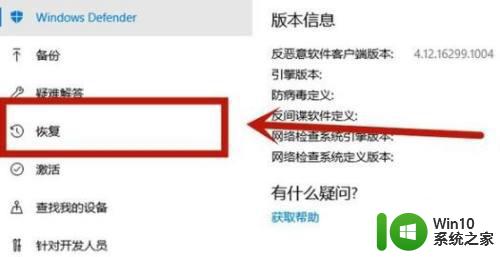
3、在高级启动下面点击“立即重新启动”。

4、重启后点击“高级选项”。

5、进入高级选项点击“uefi固件设置”。

6、再点击右下方的“重启”。

7、重启后进入主板界面选择“advanced”确认后进入。
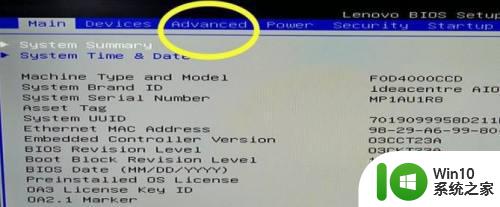
8、调到vt-d,之后再调到enable,点击enter确认,最后在按下F10保存即可。
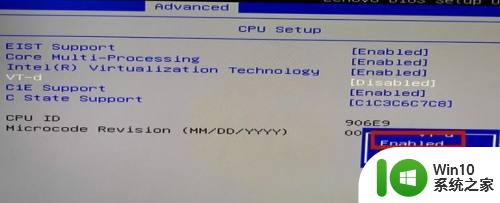
以上就是微软win10如何设置虚拟化技术的全部内容,如果还有不明白的用户,可以按照小编的方法进行操作,希望这能对大家有所帮助。