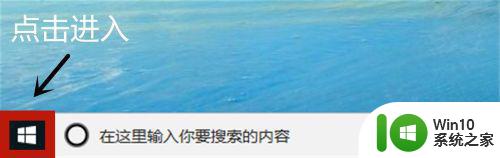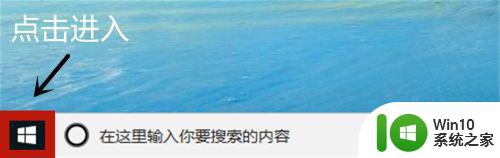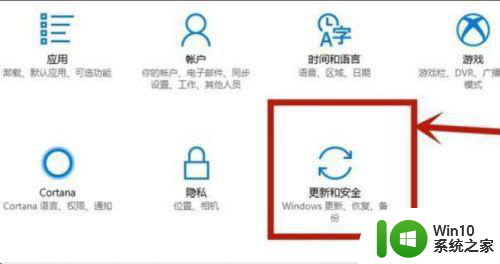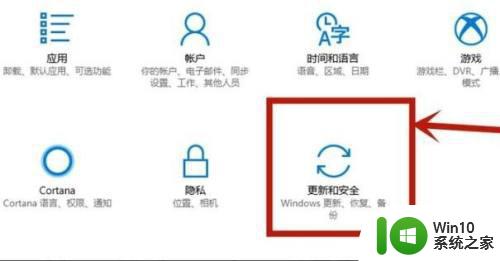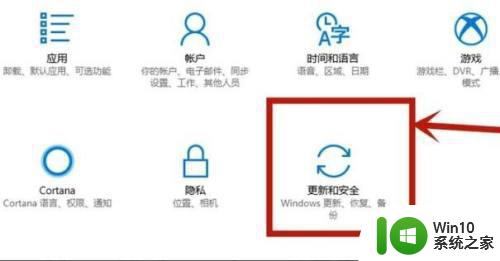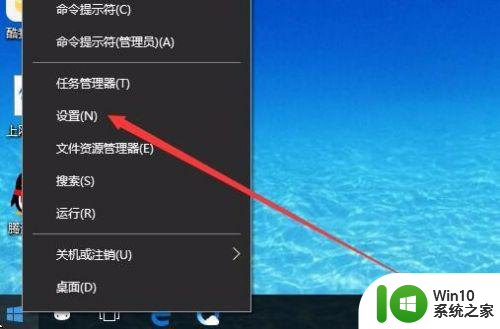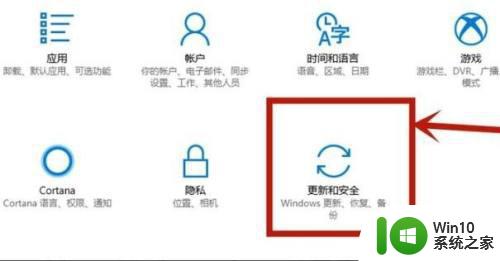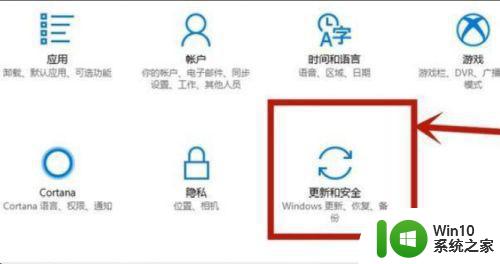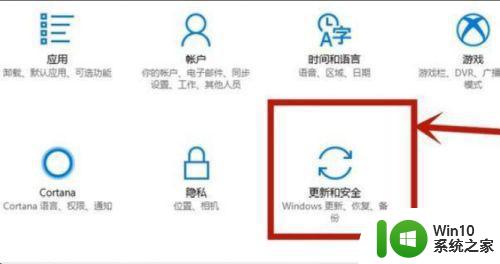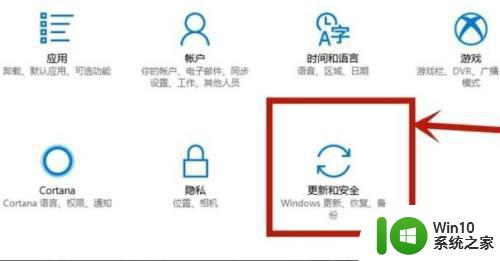win10专业版怎么开启vt虚拟技术 win10专业版如何启用虚拟技术
Win10专业版是一款功能强大的操作系统,它提供了许多高级功能,其中包括VT虚拟技术的开启,虚拟技术可以让用户在一台计算机上同时运行多个操作系统,极大地提高了计算机的利用率和灵活性。许多用户对于如何启用虚拟技术还存在一些困惑。在本文中我们将针对Win10专业版的VT虚拟技术开启进行详细介绍,帮助用户快速掌握这一重要功能的使用方法。
具体方法:
1、点击屏幕左下角windows的logo,打开windows设置(图片有解释)
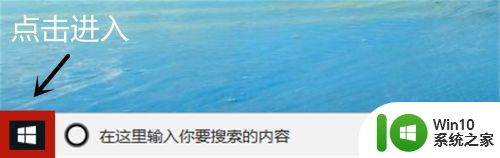
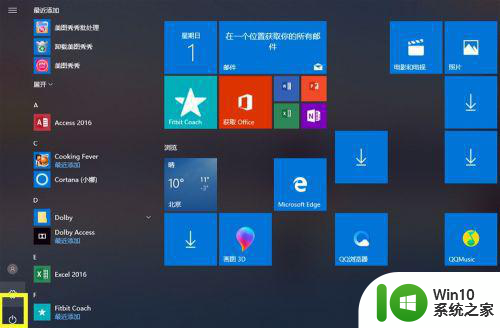
2、移动鼠标选择“更新与安全”,进入后点击恢复(图片有解释)
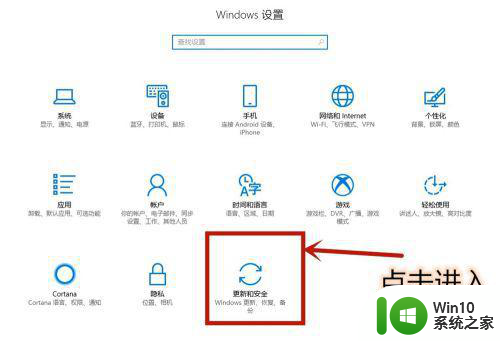
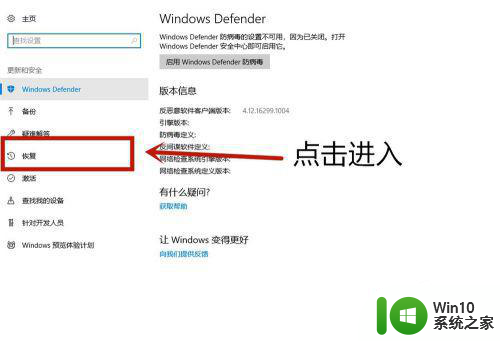
3、点击立即重启进入电脑配置界面(图片有解释),等待一会电脑需要更新配置。
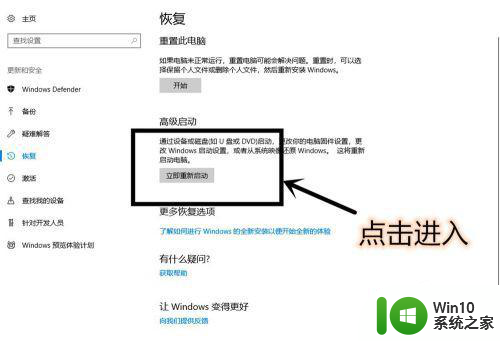
4、进入这个界面以后,点击疑难解答 (图片有解释)
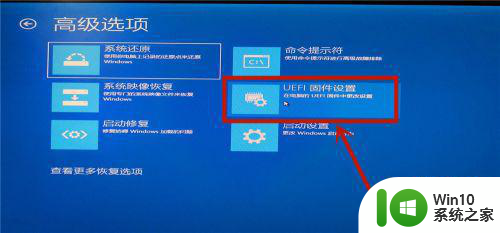
5、选择高级选项(图片有解释),在选择UEFI固件设置(图片有解释)
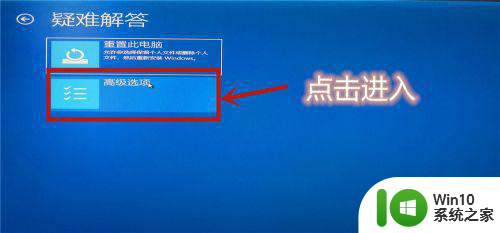
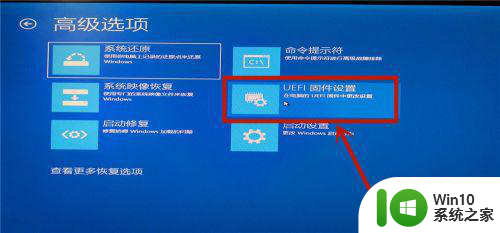
6、点击重启后等待一会(图片有解释)
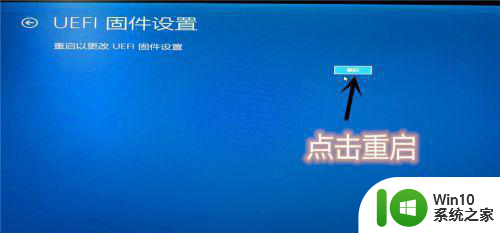
7、进入主板界面(主板界面中无法使用鼠标,使用上下左右键调整位置,Enter确认进入),选择advanced确认后进入
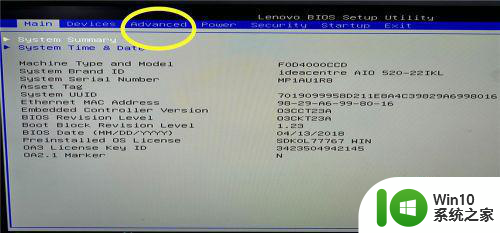
8、调到VT—d(Enable代表开启,Disable代表未开启)。调到Enable,点击Enter确认。再按F10进行保存,vt功能就开启完成了。
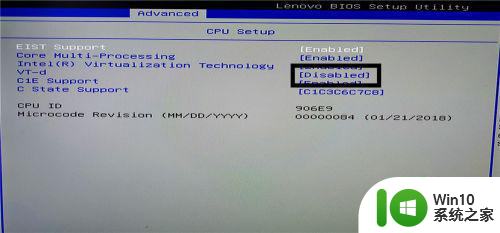
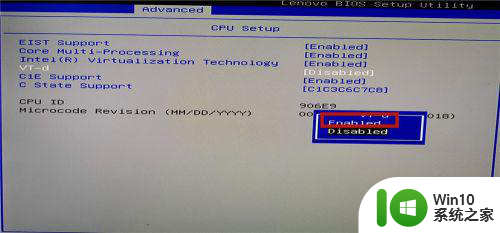
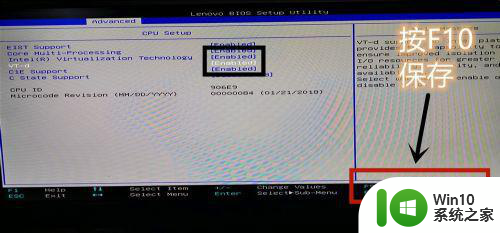
以上就是win10专业版怎么开启vt虚拟技术的全部内容,碰到同样情况的朋友们赶紧参照小编的方法来处理吧,希望能够对大家有所帮助。