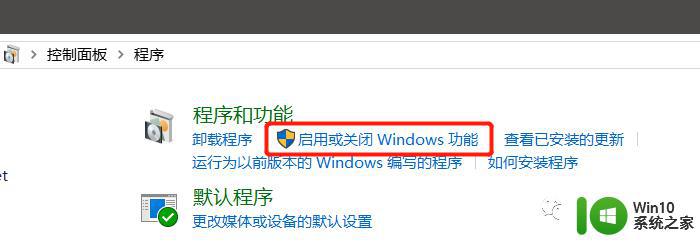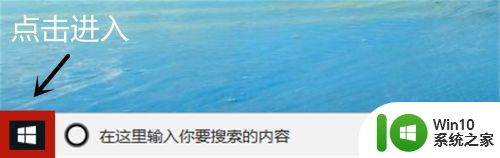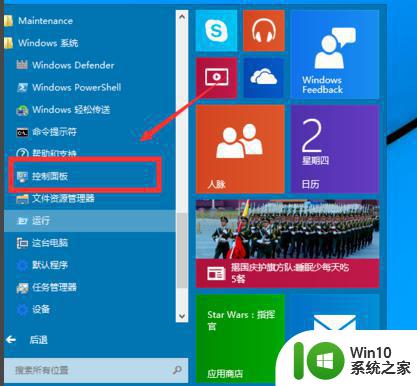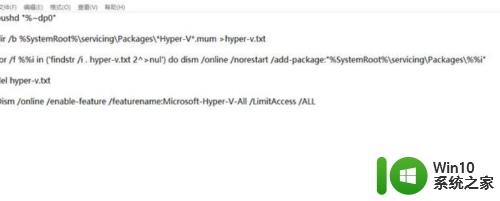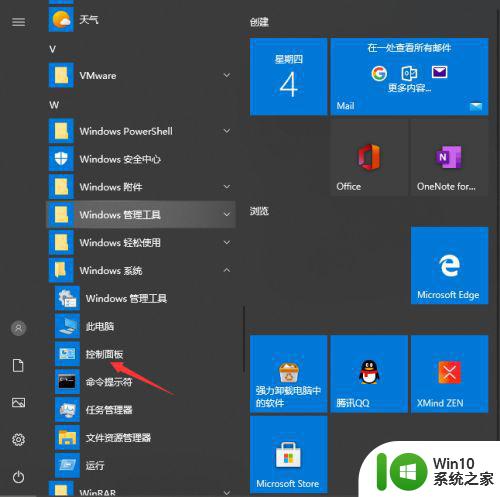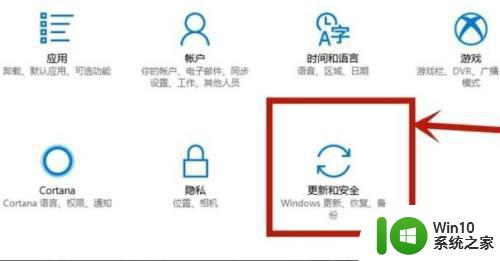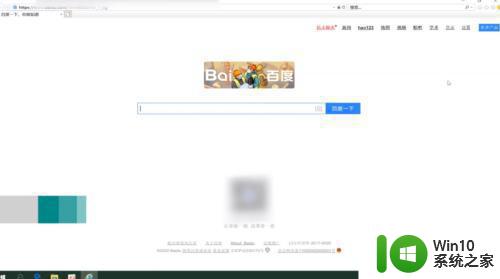win10企业版无法开启hyper-v虚拟机解决方法 win10企业版hyper-v虚拟机无法启动怎么办
在使用win10企业版时,有时候会遇到无法开启Hyper-V虚拟机的问题,当Hyper-V虚拟机无法启动时,可能是由于系统设置或者软件冲突等原因所致。为了解决这个问题,可以尝试重新安装Hyper-V组件、检查BIOS设置、升级系统补丁、关闭防火墙或者禁用安全软件等方法来解决。通过这些简单的操作,很可能就能够成功启动Hyper-V虚拟机,让你顺利进行虚拟化操作。
具体方法:
1、在Windows10桌面,右键点击桌面左下角的开始按钮,在弹出菜单中选择“设置”菜单项。
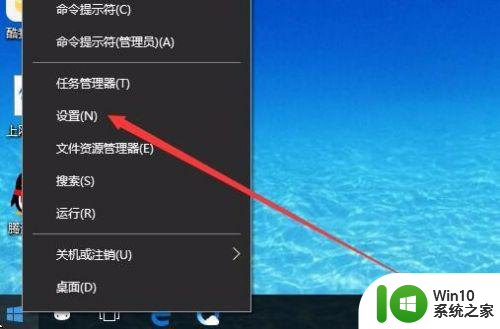
2、在打开的Windows10设置窗口中,点击“应用”图标。
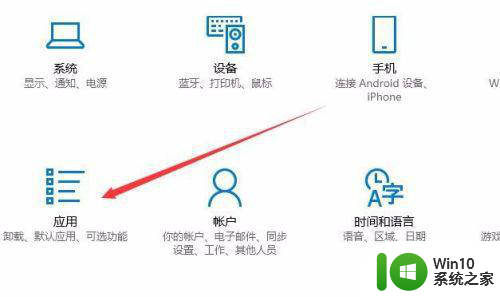
3、这时会打开应用和功能窗口,点击窗口左侧的“应用和功能”菜单项,在右侧窗口中点击“程序和功能”快捷链接。
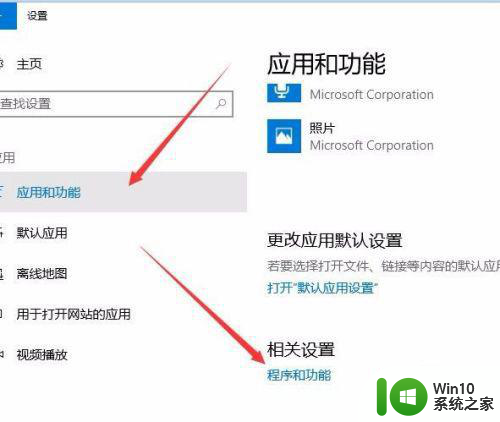
4、在打开的程序和功能窗口中,点击左侧边栏的“启用或关闭Windows功能”快捷链接。
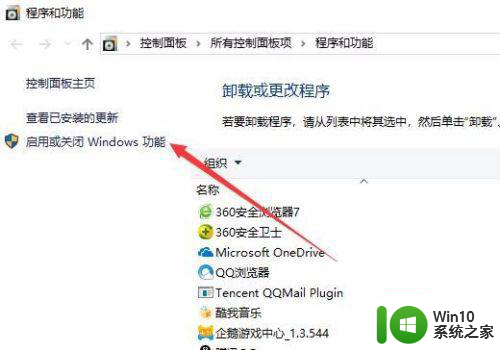
5、这时会打开Windows功能窗口,在窗口中找到“Hyper-v”前面的勾选框。
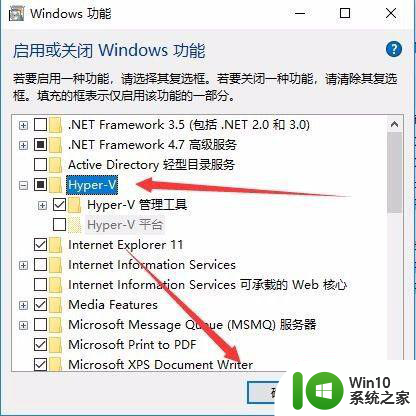
6、这时就会打开Windows功能的更改窗口,待应用自动安装完成即可。
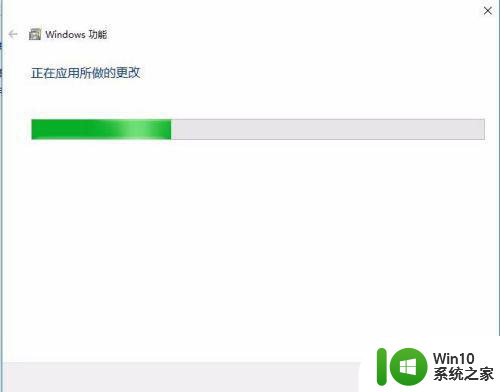
7、这时再次打开Windows10的开始菜单,点击开菜单中的“Hyper-v管理器”菜单项。
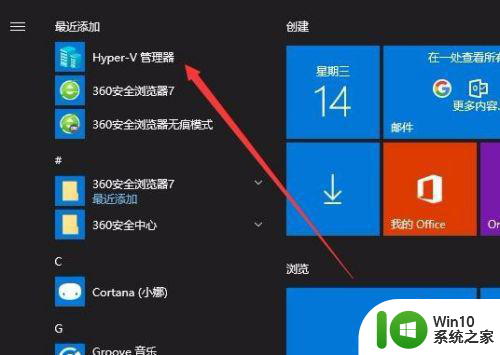
8、这时就可以打开Hyper-v管理器窗口了,可以自己现创建需要的虚拟机即可。
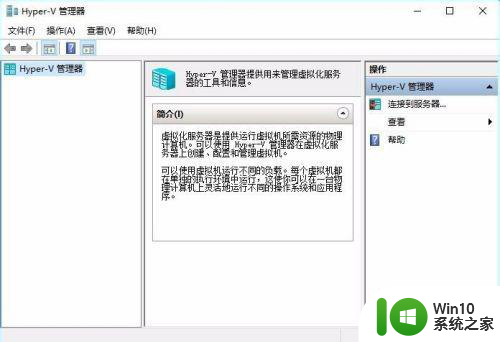
以上就是win10企业版无法开启hyper-v虚拟机解决方法的全部内容,有遇到这种情况的用户可以按照小编的方法来进行解决,希望能够帮助到大家。