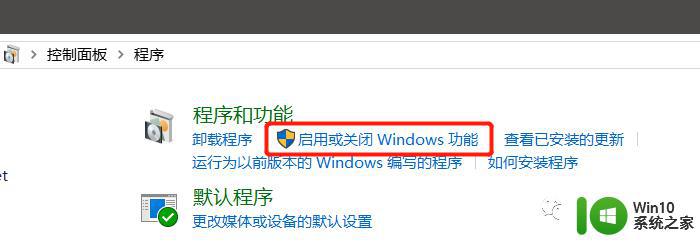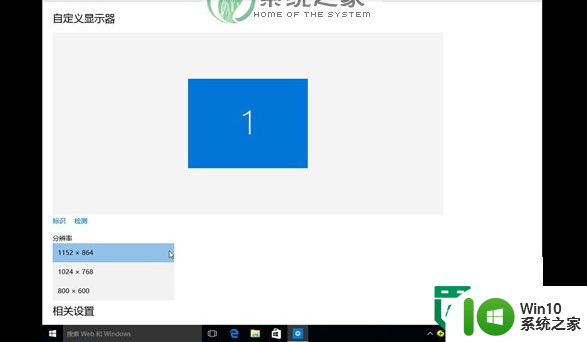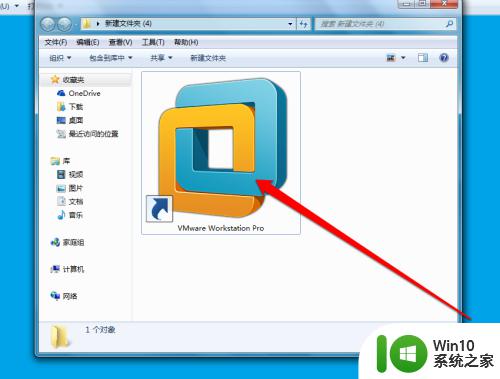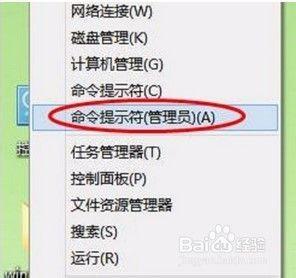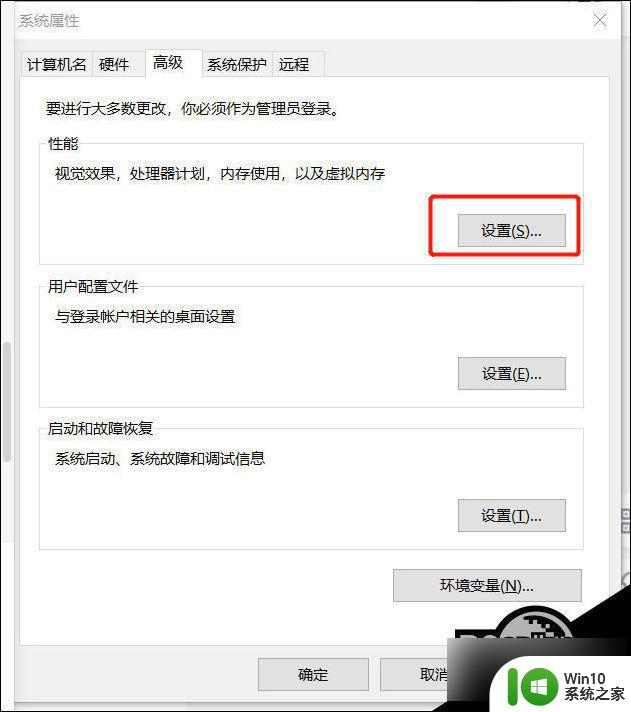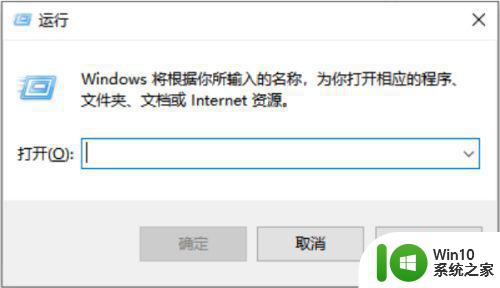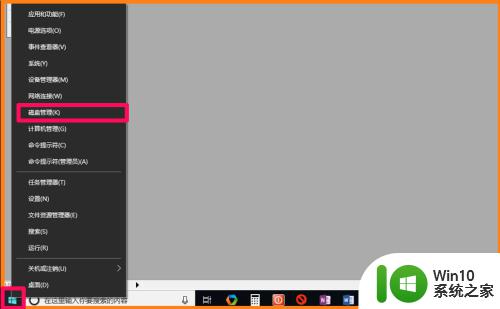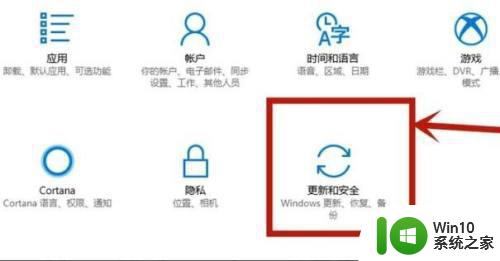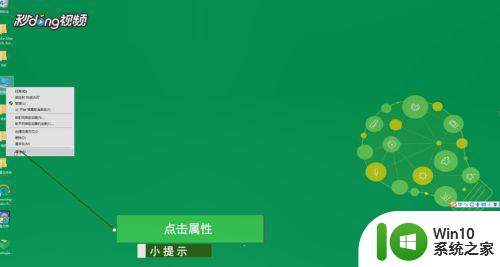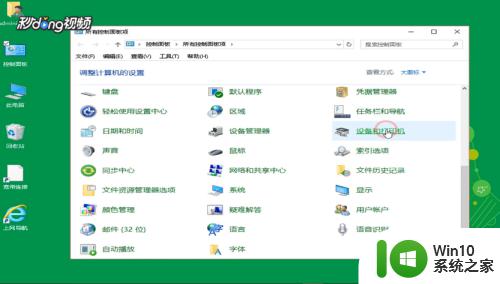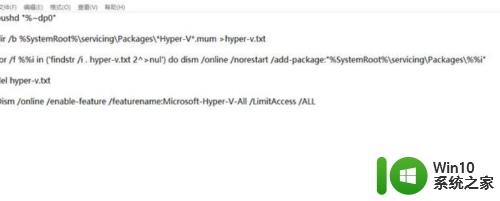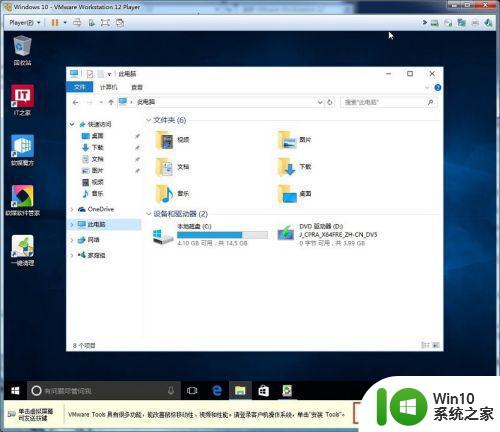win10系统hyperv虚拟机全屏后怎么退出 Win10系统Hyperv虚拟机全屏退出方法
Win10系统Hyperv虚拟机全屏后,有时候我们需要退出全屏模式,但是很多用户并不清楚如何操作,实际上退出全屏模式非常简单,只需按下Ctrl+Alt键和Enter键即可快速退出全屏模式。这样不仅可以方便我们在虚拟机和主机之间切换,还可以提高操作效率。如果您还不清楚如何退出全屏模式,不妨尝试一下这个方法。
具体方法:
1、由于 Parallels Desktop 默认是让虚拟机启动以后直接进入全屏模式,在刚一启动时,可以看到屏幕右上角的提示让我们按下“Ctrl+Alt”键为显示 Mac OS 下的 Dock 菜单栏。

2、可以点击顶部“查看”菜单栏中的“退出全屏”选项。另外还有一种比较便捷的快捷键退出全屏方式,那就是按下键盘上的 Ctrl+Command+F 键。
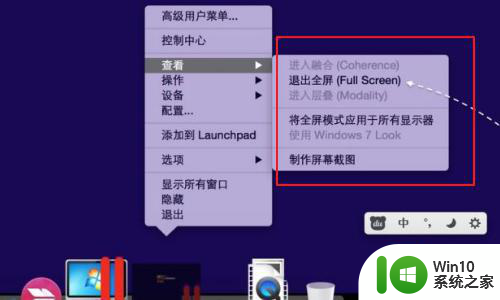
3、随后虚拟机便会以在窗口模式下运行了。

4、随后我们进入 Parallels Desktop 控制中心,点击要更改设置的虚拟机一栏的“设置”图标。
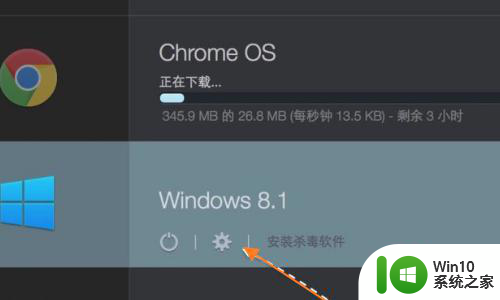
5、在虚拟机的设置窗口里,请点击顶部的“选项”栏目。
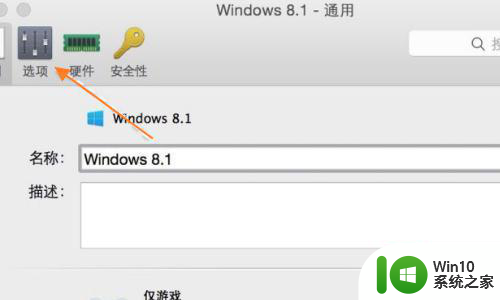
6、点击“启动和关机”选项里的“启动查看模式”下拉列表。随后请选择“窗口”选项,即可设置虚拟机开机不自动全屏。
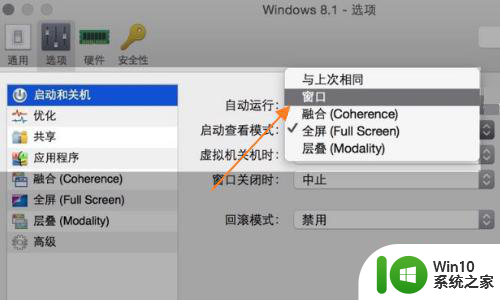
以上就是win10系统hyperv虚拟机全屏后怎么退出的全部内容,有遇到相同问题的用户可参考本文中介绍的步骤来进行修复,希望能够对大家有所帮助。