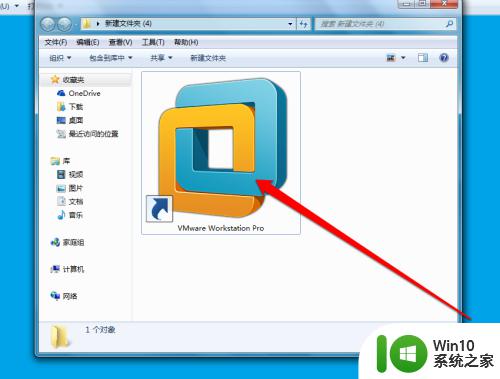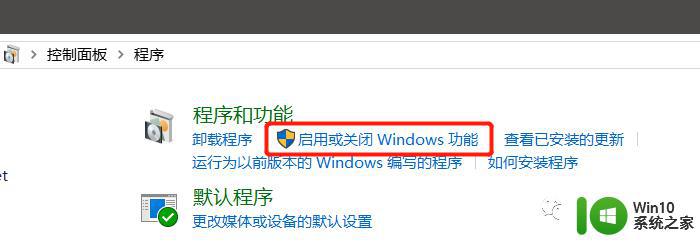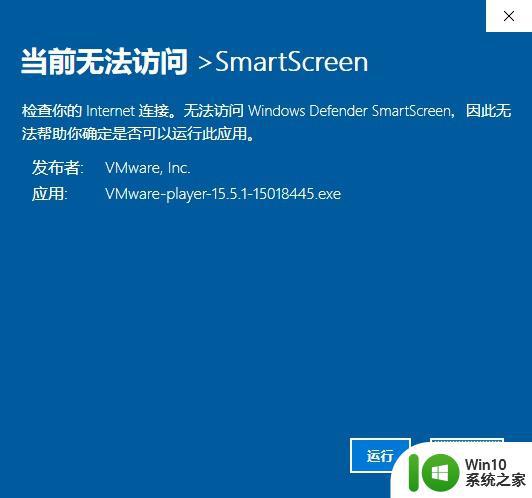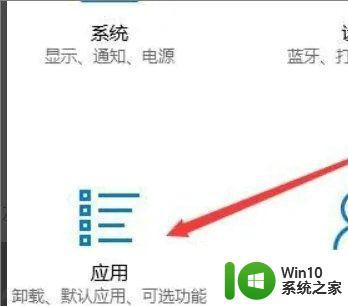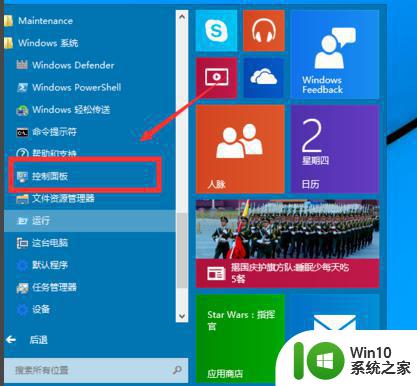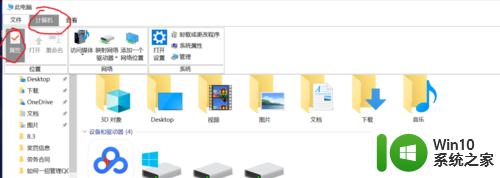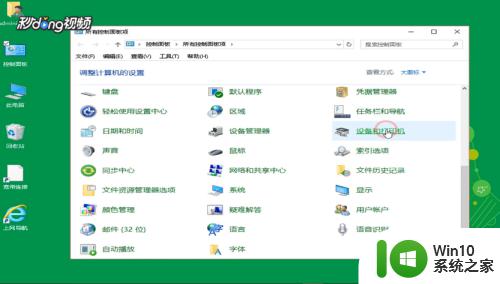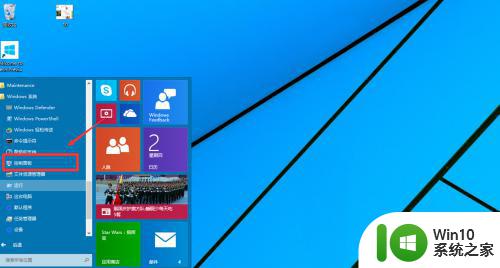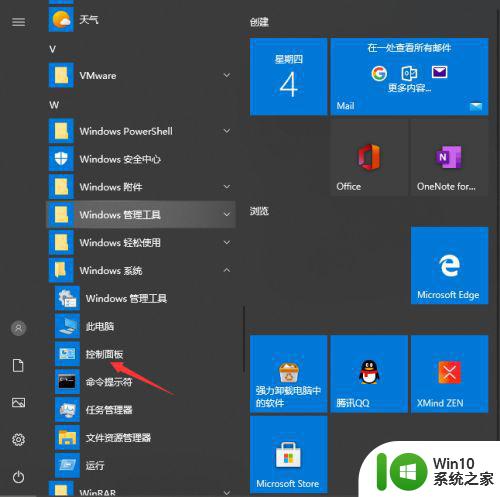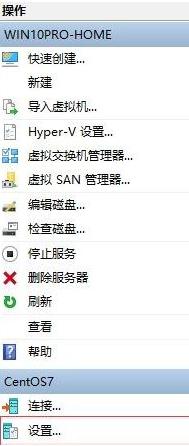win10家庭版启用虚拟机的方法 win10家庭版怎么安装虚拟机
有些用户在使用win10操作系统家庭版的时候想要安装虚拟机,但是却无法开启虚拟机功能,这该怎么办呢?今天小编教大家win10家庭版启用虚拟机的方法,操作很简单,跟着小编一起来操作吧。
具体方法:
1.打开记事本,把以下代码复制粘贴到记事本
pushd "%~dp0"
dir /b %SystemRoot%\servicing\Packages\*Hyper-V*.mum >hyper-v.txt for /f %%i in ('findstr /i . hyper-v.txt 2^>nul') do dism /online /norestart /add-package:"%SystemRoot%\servicing\Packages\%%i"
del hyper-v.txt
Dism /online /enable-feature /featurename:Microsoft-Hyper-V-All /LimitAccess /ALL
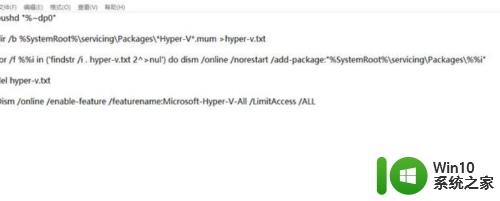
2.接着我们点击记事本左上角的文件,选择另存为菜单,选择保存类型为,所有文件,文件名后缀必须要bat格式。
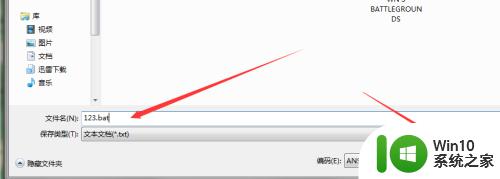
3.接着返回桌面,在桌面右键点击刚键好的文件,在弹出的菜单选择以管理员身份运行,此刻会进入自动安装虚拟机功能。
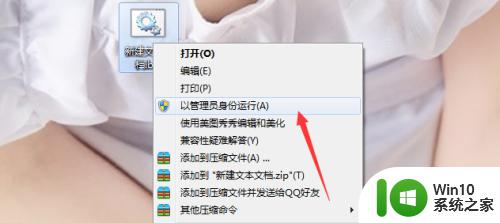
4.此刻静等安装完成即可
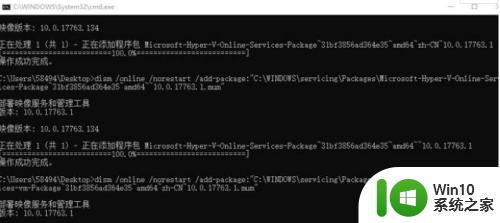
5.以上就是家庭版如何安装虚拟机功能的方法,有兴趣的朋友可以尝试一下。
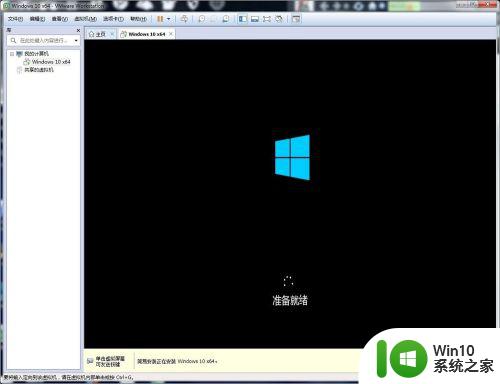
6.最后在桌面左面点击微软图标在菜单里面找到windows管理工具。然后就可以看到Hyper-V管理器选项,点击打开即可。
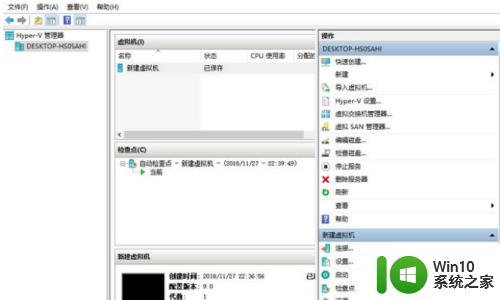
以上就是win10家庭版启用虚拟机的方法的全部内容,有遇到这种情况的用户可以按照小编的方法来进行解决,希望能够帮助到大家。