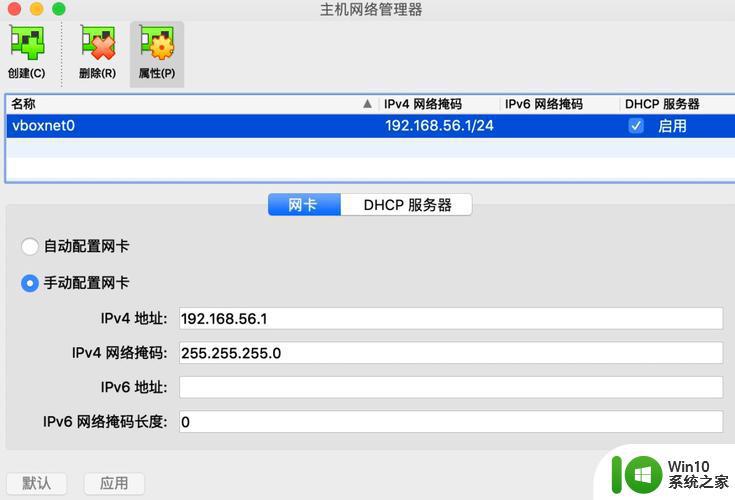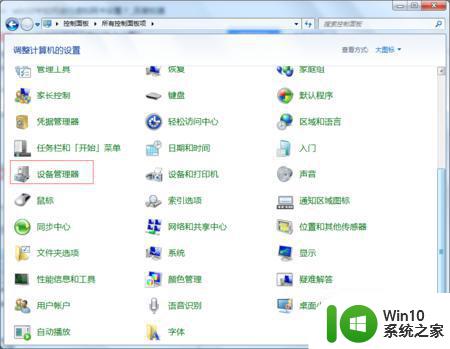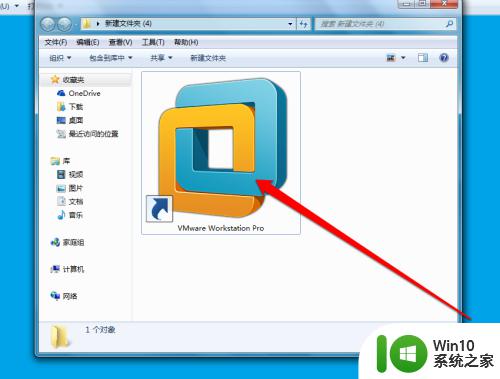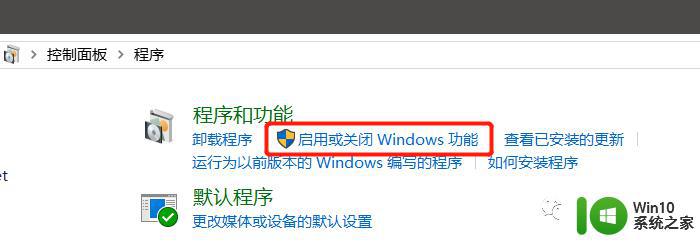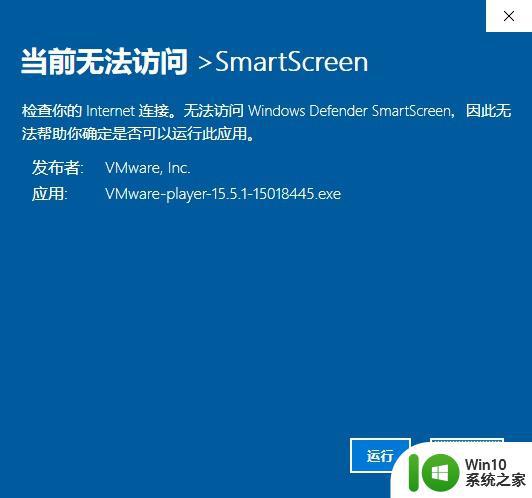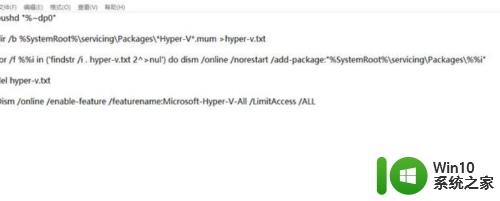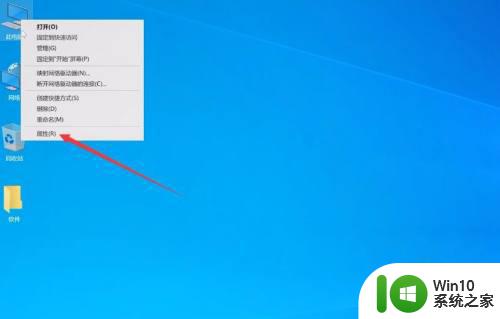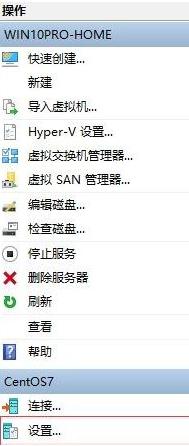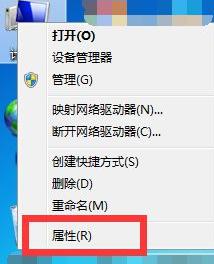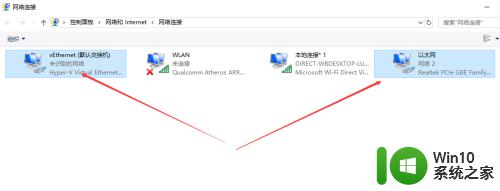win10安装虚拟网卡的方法 win10怎么安装虚拟网卡
更新时间:2023-05-25 14:12:09作者:zheng
有些用户想要在自己的win10电脑中安装一个虚拟网卡,但是不知道详细步骤是什么,今天小编就给大家带来win10安装虚拟网卡的方法,如果你刚好遇到这个问题,跟着小编一起来操作吧。
具体方法:
1.点击“此电脑",再点击顶部“计算机”。进入属性。
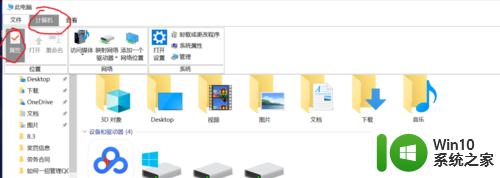
2.点击“设备管理器”,找到“网络适配器”。
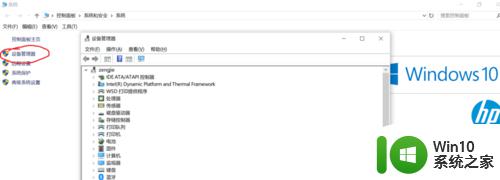
3.双击“网络适配器”,查看网络设备里面有无虚拟网卡。
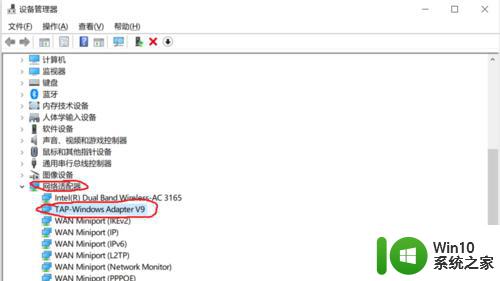
4.如果没有虚拟网卡,点击“操作”,添加过时硬件。
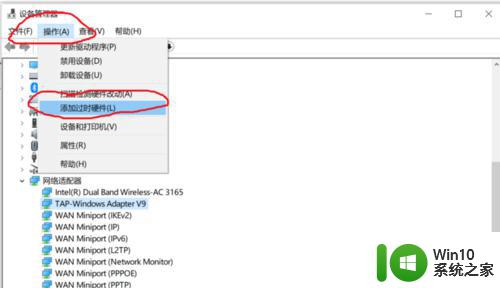
5.添加硬件向导对话框,点击下一步。
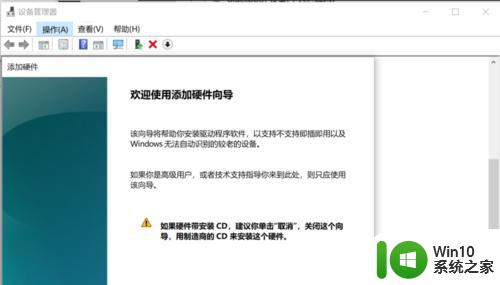
6.勾选“安装我手动从列表选择的硬件(高级)(M),点击下一步。
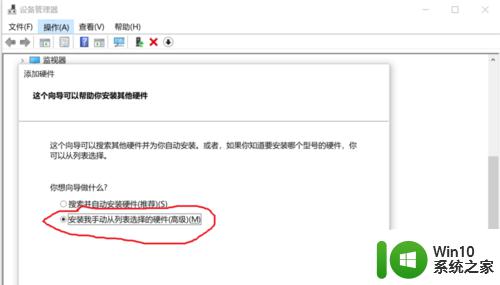
7.选择”网络适配器“,点击下一步。
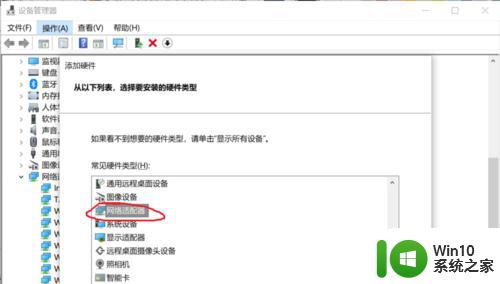
8.选择虚拟网卡厂商和型号,点击下一步。
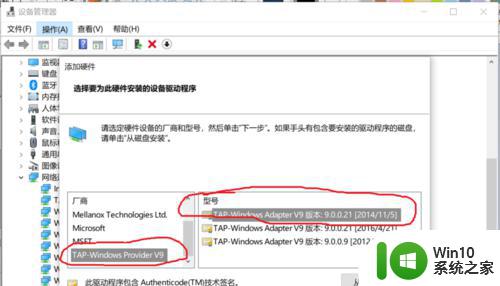
9.点击下一步。完成虚拟网卡安装。
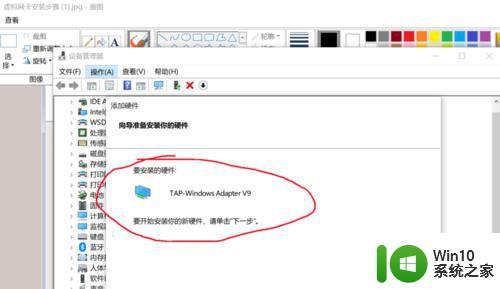
以上就是win10安装虚拟网卡的方法的全部内容,有出现这种现象的小伙伴不妨根据小编的方法来解决吧,希望能够对大家有所帮助。