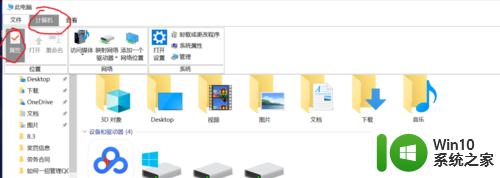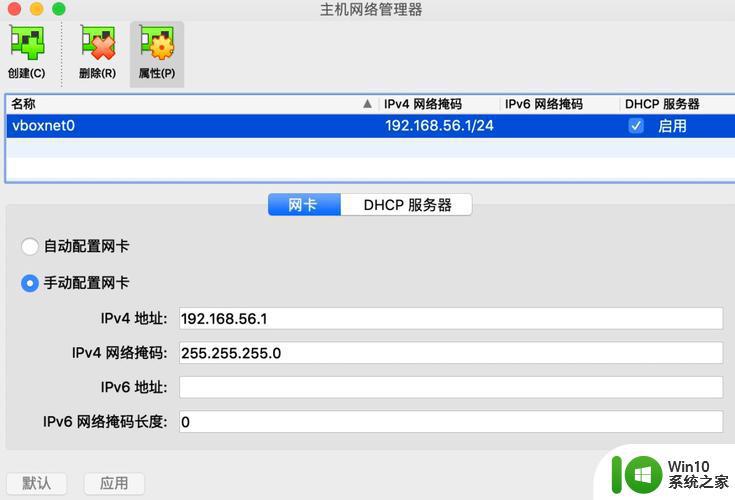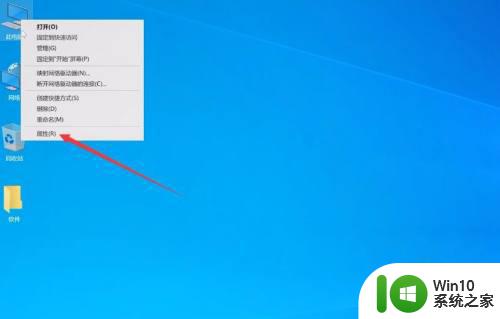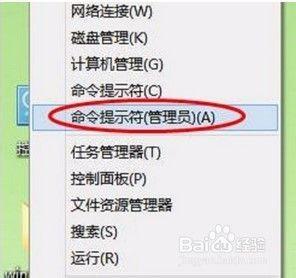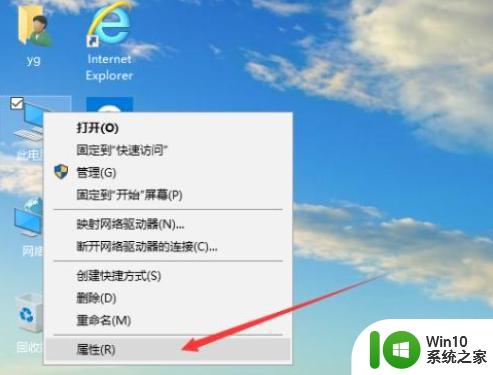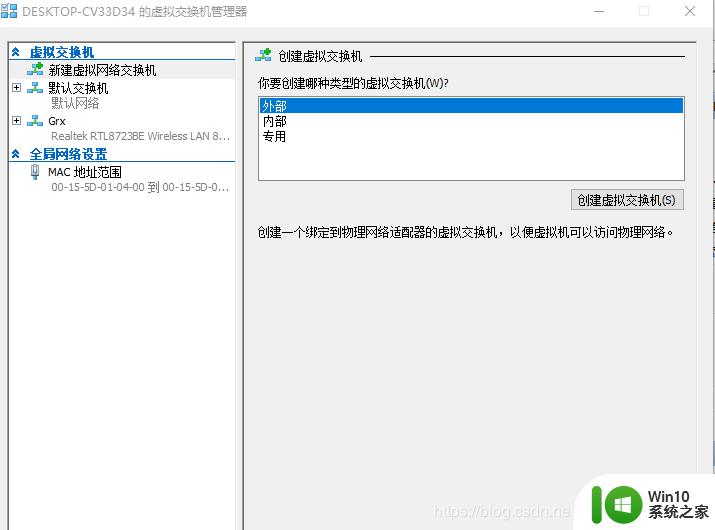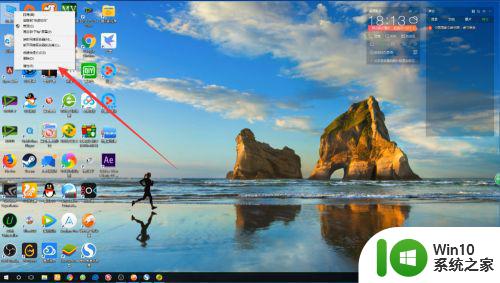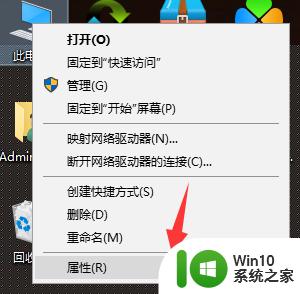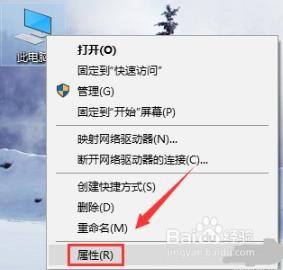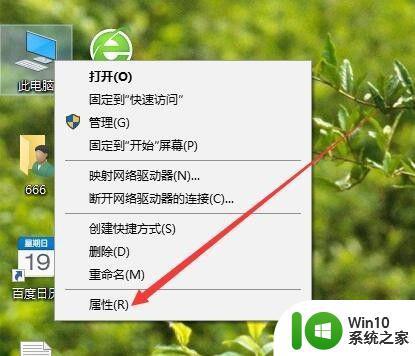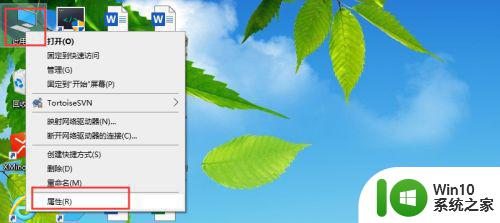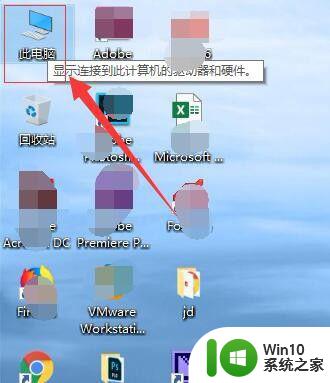设置win10虚拟网卡的图文教程 怎么设置win10系统的虚拟网卡
更新时间:2023-02-13 14:50:50作者:yang
虚拟网卡又称虚拟网络适配器,对于联机的电脑来说比较重要,是组建虚拟网络的重要一步。很多用户不太懂设置win10虚拟网卡的图文教程,网上相关教程内容分享也比较少,所以今天教程和大家分享怎么设置win10系统的虚拟网卡。
1、在控制面板打开“设备管理”。
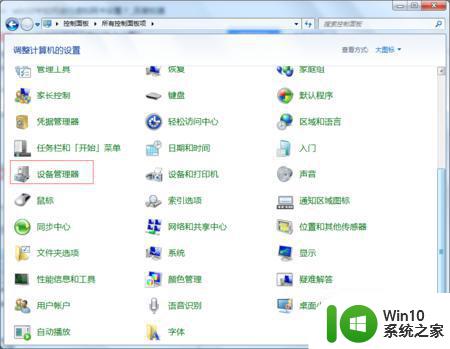
2、在打开的界面中,找到并选中“网络适配器”。
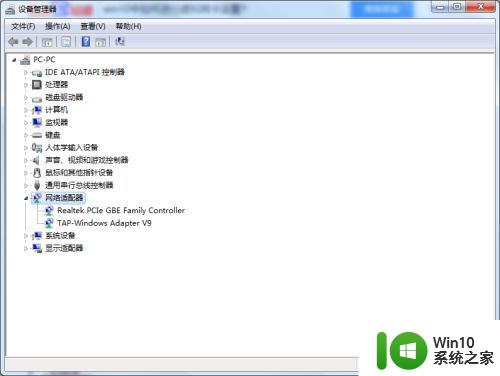
3、点击上面的“操作”,选中“添加过时硬件”。
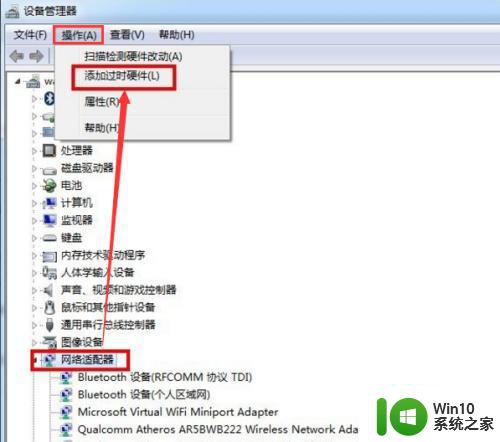
4、点击”添加过时硬件”后,单击下一步。
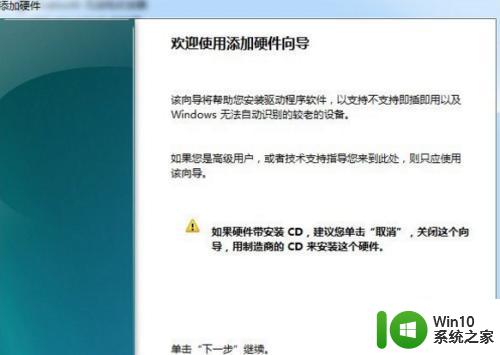
5、然后,选”安装手动从列表中选择的硬件”,进入下一步。
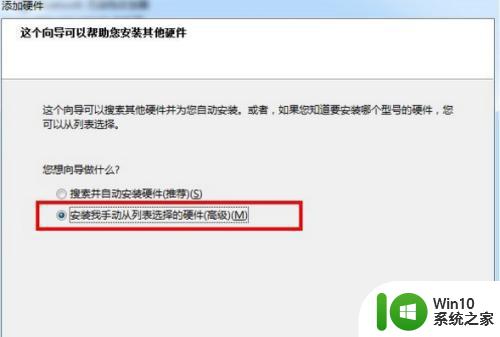
6、然后,选择”网络适配器”,单击下一步,选择需要安装的网络适配器,左边选择厂商:microsoft,右边网络适配器选择loopback,进入下一步。
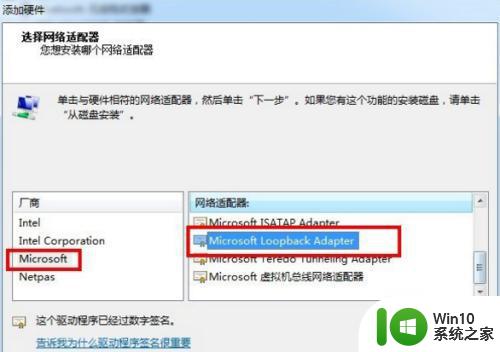
7、然后,电脑显示正在安装支持的软件,即虚拟网卡,进度条走完后显示已经成功安装硬件,设置向导完成,点击完成,那么虚拟网卡就设置好了。
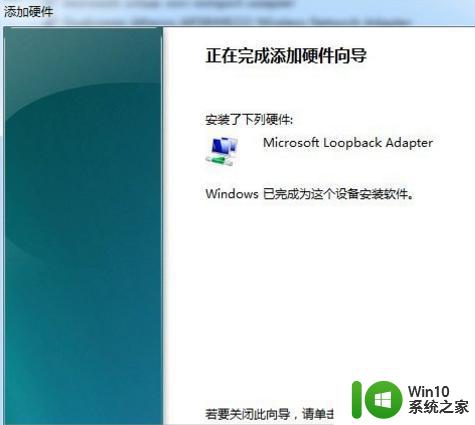
以上分享win10系统设置虚拟网卡的方法,小伙伴们赶紧学习起来,或者分享给身边有需要的朋友。