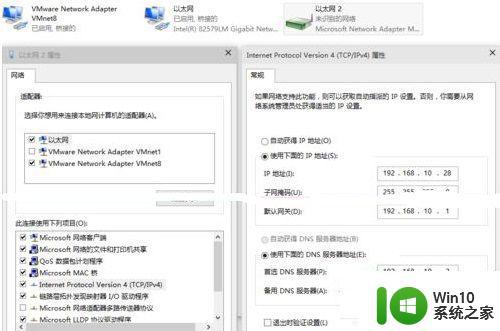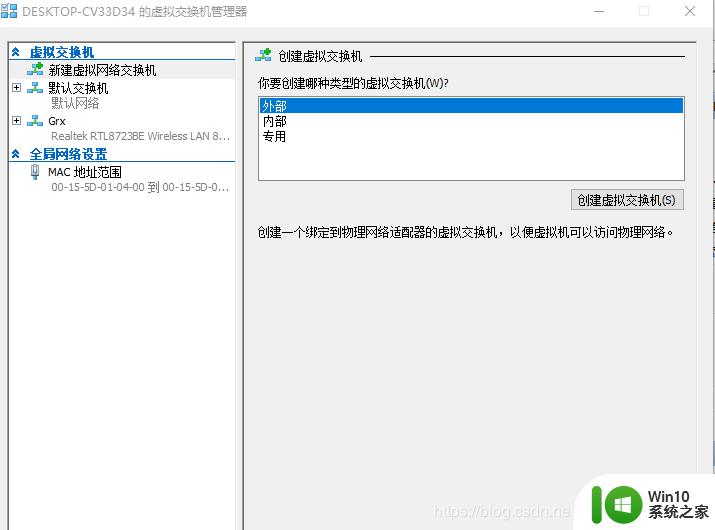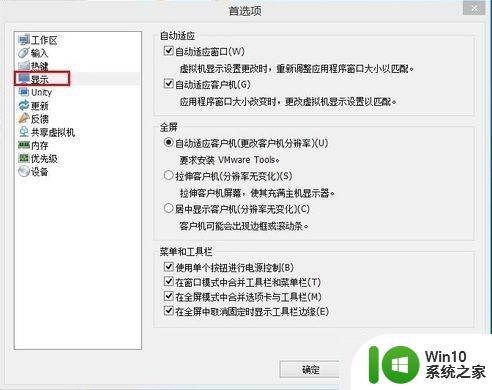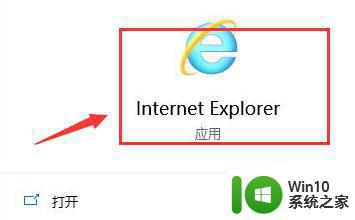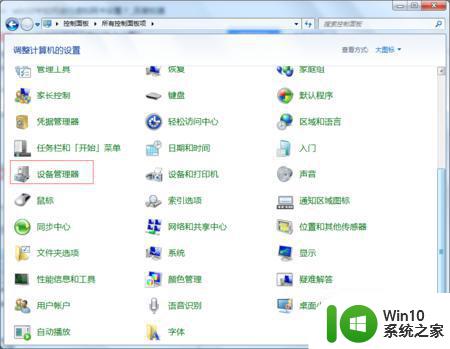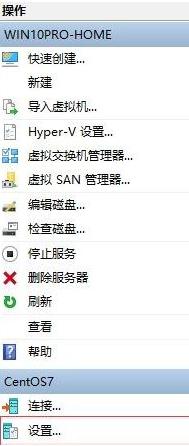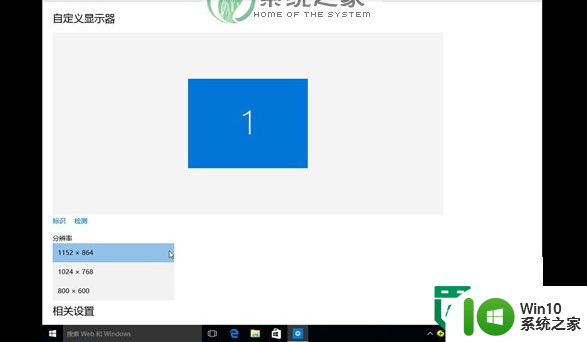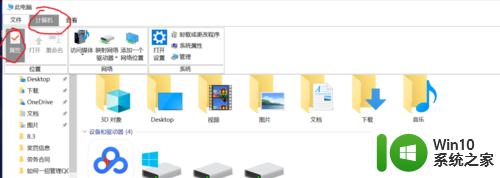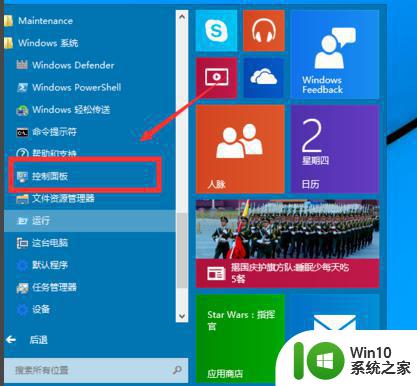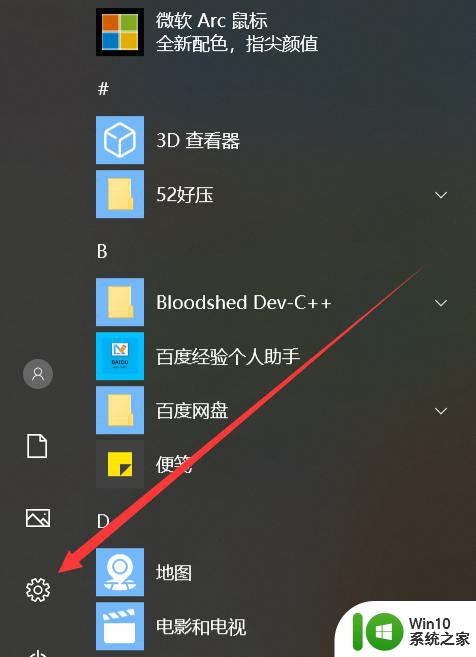win10虚拟机无法连接网络处理方法 win10虚拟机网络设置问题解决方法
win10虚拟机无法连接网络处理方法,在使用Win10虚拟机时,我们可能会遇到无法连接网络的问题,这给我们的工作和学习带来了一定的困扰,不必担心本文将为您介绍一些解决Win10虚拟机网络设置问题的方法,帮助您顺利解决网络连接的困扰。无论是网络设置方面的问题还是虚拟机无法连接网络的情况,通过以下方法,您将能够轻松地解决这些问题,确保虚拟机网络连接正常,提高工作效率。
具体方法:
1、打开控制面板,依次进入到网络和Internet>>>网络连接,显示当前网络连接状态,按住CRL键,同时选中vEthernet和以太网。
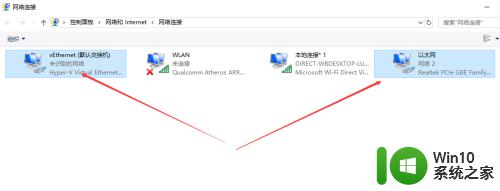
2、鼠标右键,选择桥接,这样,该窗口下会新建一个网桥,此时的状态为未识别或者正在识别。
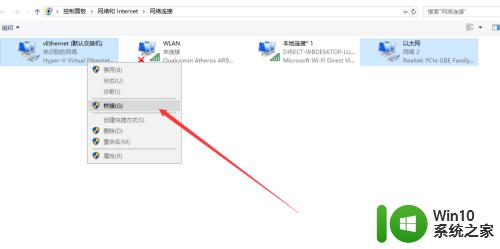
3、鼠标右键网桥,选择属性。
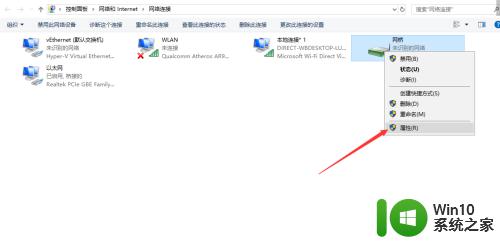
4、接下来就是修改IP地址,选中IPV4,点击属性,当然双击也是可以的。
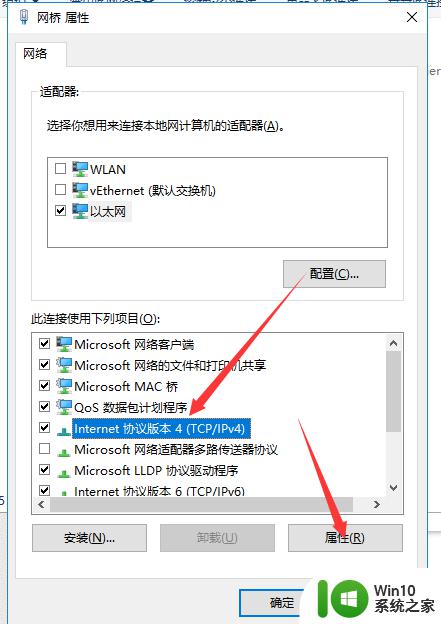
5、将该网桥的IP地址修改成原先电脑绑定的IP以及对应的DNS。
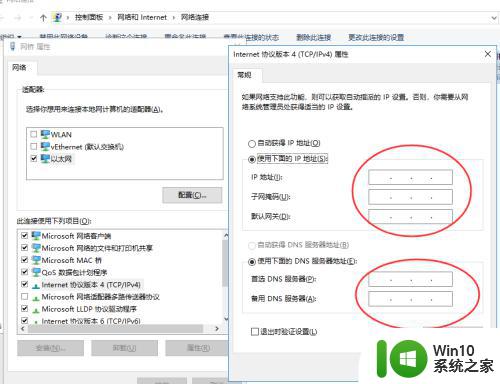
6、修改完成后,显示网络2。
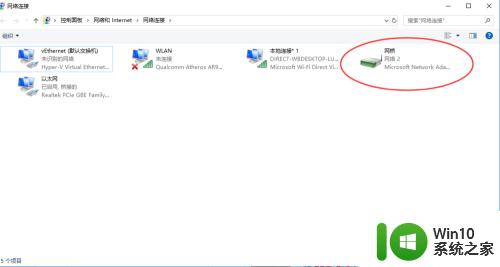
7、连接虚拟机,当前状态下依然显示感叹号,无网络连接,我们来到虚拟机的IP修改界面,重点来了,把IP修改成和主机电脑修改相差最后一位,不能一样,会冲突。
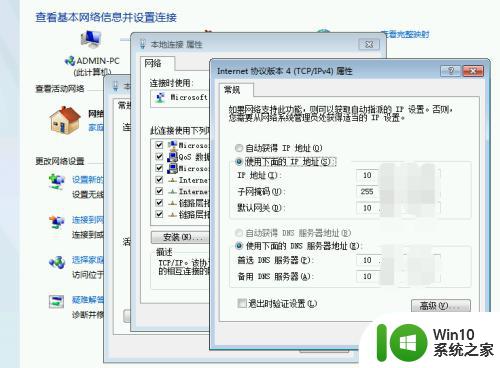
8、最后,虚拟机识别网络,成功联网。
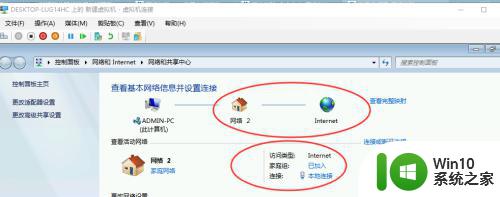
以上就是win10虚拟机无法连接网络的处理方法,如果您遇到这个问题,可以按照小编的方法进行操作,希望这篇文章能够帮助到您。