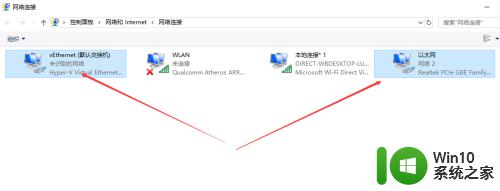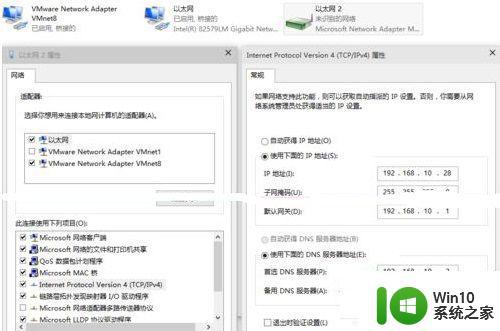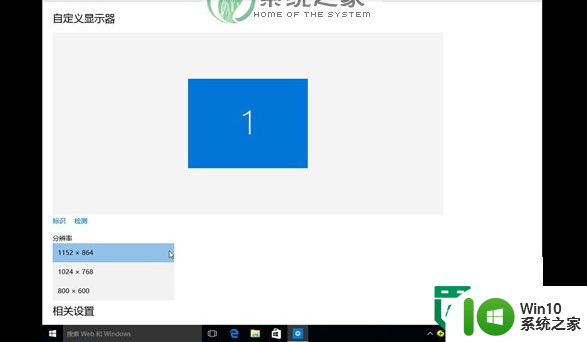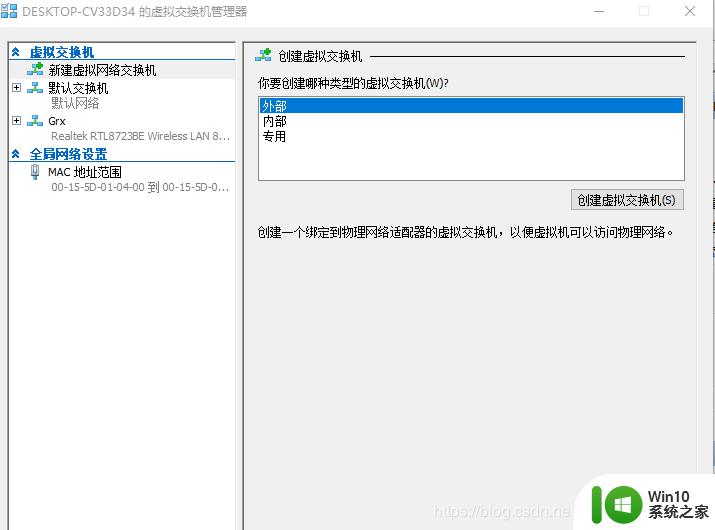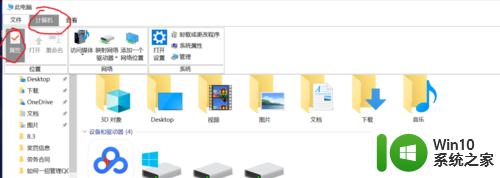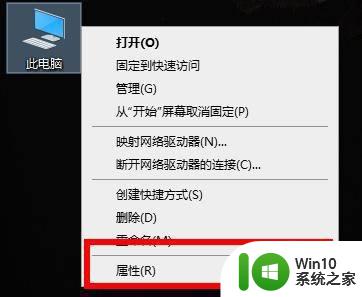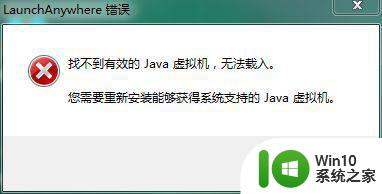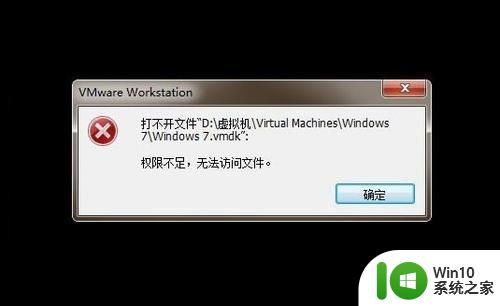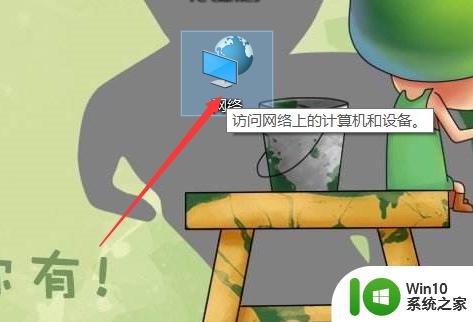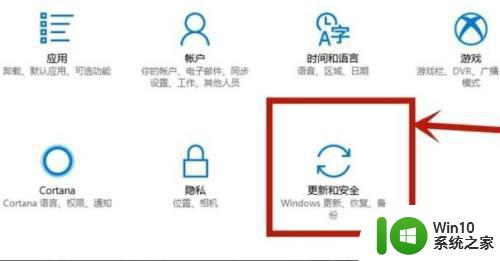win10虚拟机连不上网络解决方法 win10虚拟机不能上网怎么办
虚拟机拥有着强大的桌面虚拟计算机软件,用户可以在虚拟机中进行一些软件的测试,而win10系统中就有自带虚拟机功能,可是有用户在使用win10系统中的虚拟机时却总是不能上网,那么win10虚拟机连不上网络解决方法呢?今天小编就来告诉大家win10虚拟机不能上网怎么办。
具体方法:
1、选中虚拟网卡“VMnet8”和“以太网”,右键选择“桥接”,系统自动创建一个网桥“以太网2”。

2、修改网桥“以太网2”的IPv4为静态IP(我的路由器地址是192.168.10.1,所以网桥的地址设为192.168.10.28),测试本机可以上网。如图所示:
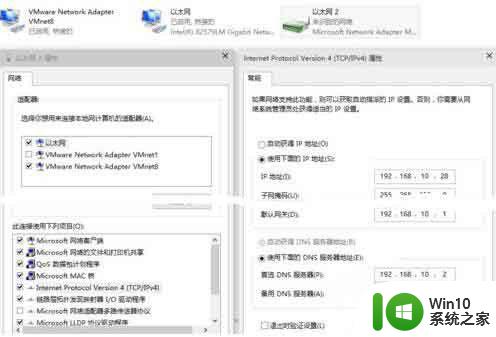
3、打开VMware Workstation主程序,“编辑”-“虚拟网络编辑器”,将VMnet8的子网IP改成192.168.10.0。如图所示:
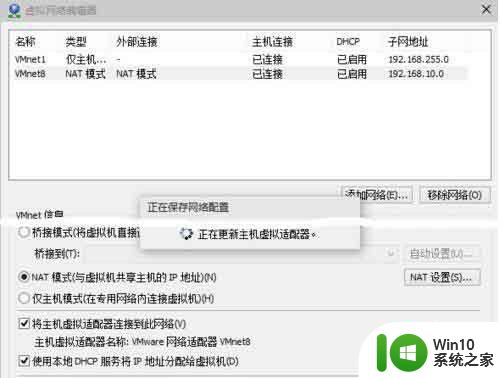
4、虚拟机”-“设置”-“网络适配器”-“自定义特定网络”-“VMnet8(NAT模式)”-“确定”。如图所示:
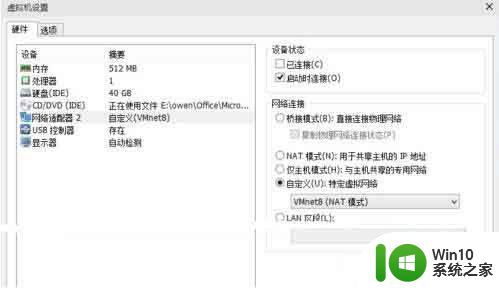
5、进入虚拟机,系统显示“本地连接”未连接。如图所示:
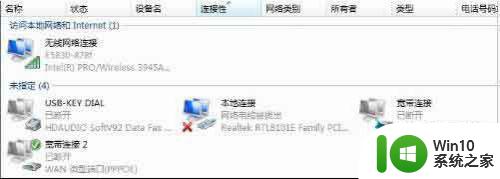
6、右键点击VMware主程序右下角“网络状态图标”-“连接”,路由器开了DHCP功能的话会自动获取到IP,测试上网正常。

以上就是关于win10虚拟机不能上网怎么办了,有出现这种现象的小伙伴不妨根据小编的方法来解决吧,希望能够对大家有所帮助。