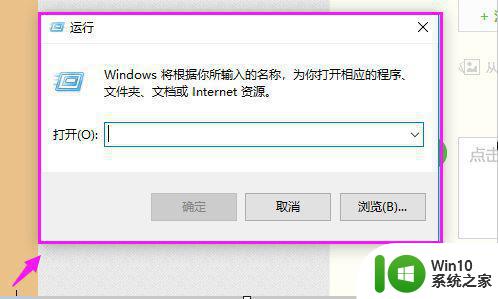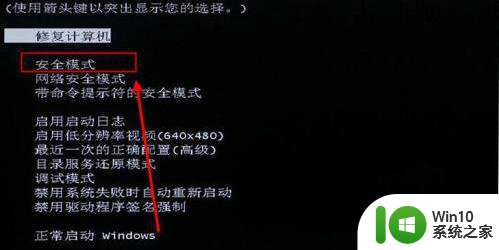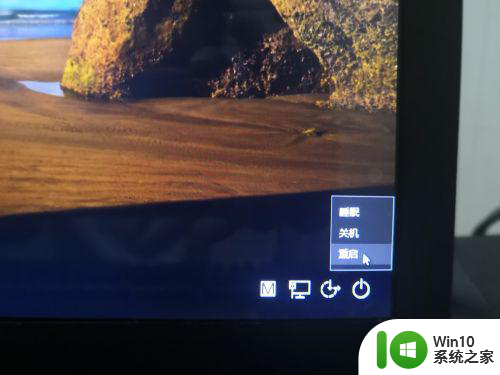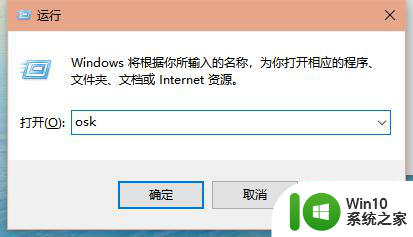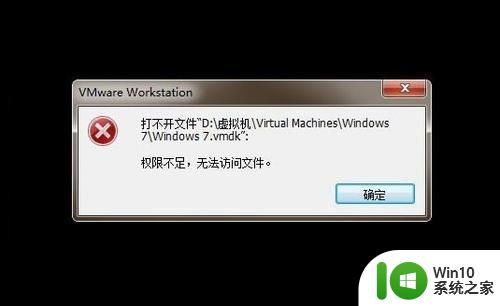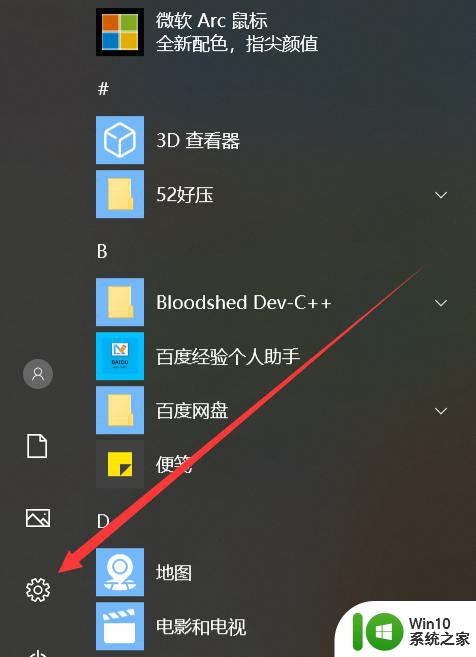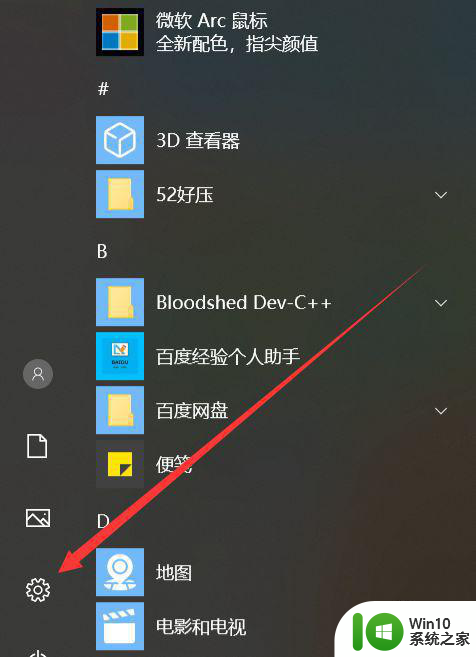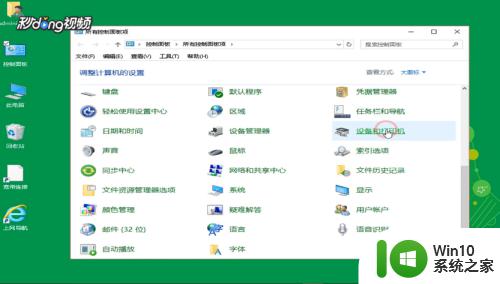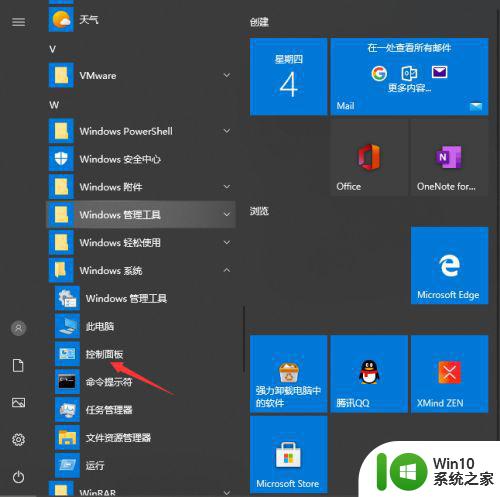win10打开程序找不到有效的java虚拟机怎么办 win10打开程序提示找不到有效的java虚拟机解决方法
win10打开程序找不到有效的java虚拟机怎么办,很多使用Win10系统的用户可能在打开程序时会遇到一个熟悉的提示:“找不到有效的Java虚拟机”,这个问题的解决方法其实不难,只需要按照以下步骤操作即可。首先我们需要确定是否已经安装了Java虚拟机。如果没有安装,则需要从官方网站下载并安装最新版本的Java虚拟机。如果已经安装了Java虚拟机,但仍然提示找不到有效的虚拟机,那么可能是环境变量配置的问题。我们可以通过以下步骤进行检查和配置:首先打开”我的电脑“,右键点击”属性“,选择”高级系统设置“,点击”环境变量“按钮。在系统变量中找到”Path“变量,点击”编辑“按钮,在变量值的最后添加上Java虚拟机的安装路径。点击”确定“保存设置并关闭窗口,然后重新启动电脑。通过以上步骤,我们可以解决Win10打开程序找不到有效的Java虚拟机的问题。
1、很多人都遇到过这种情况吧。
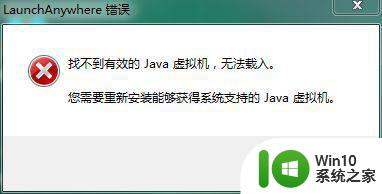
2、搜索“Java虚拟机”然后找到后点击第二个。
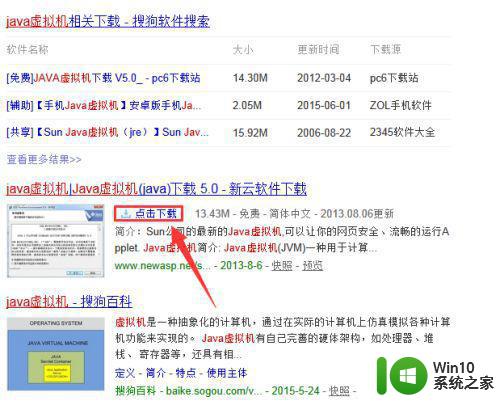
3、开始选择下载地址。
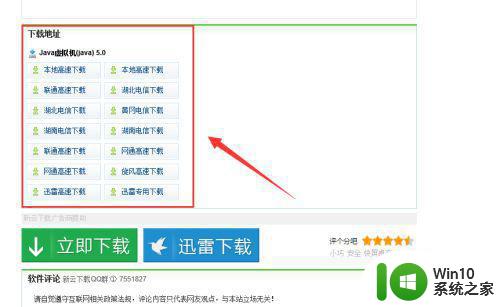
4、浏览文件需要放置的位置,点击下载。
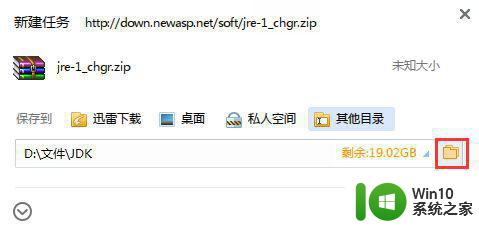
5、双击打开文件进行安装。
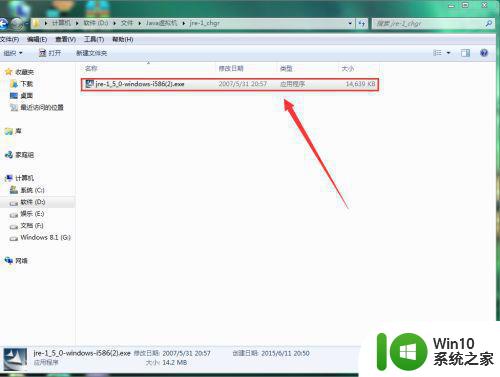
6、安装过程中会出现这个,我们不用管它。
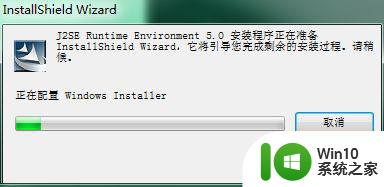
7、依次点击,就这样,虚拟机安装成功!
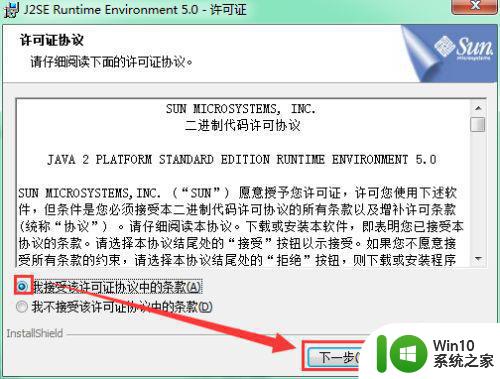
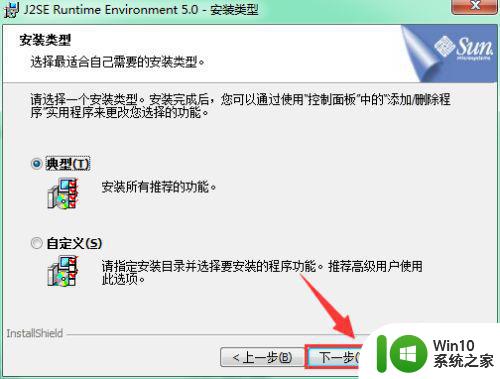
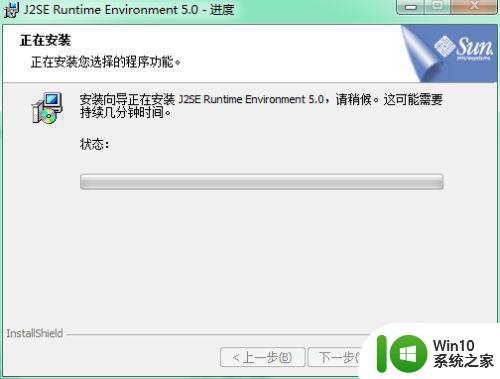
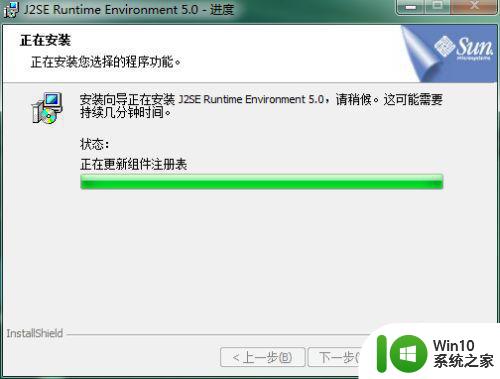
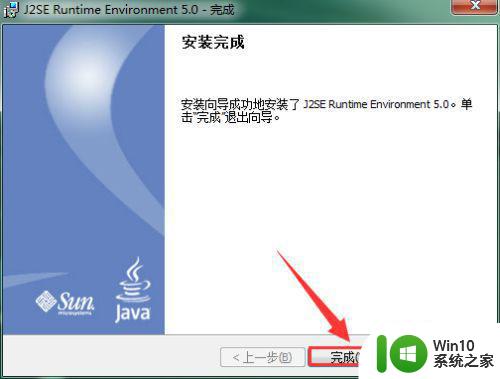
以上是win10打开程序时找不到有效的Java虚拟机的解决方法,如果您有任何疑问,请参考小编的步骤进行操作,我们希望这些步骤能对您有所帮助。