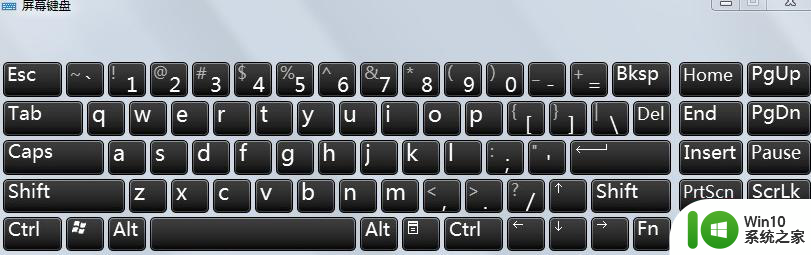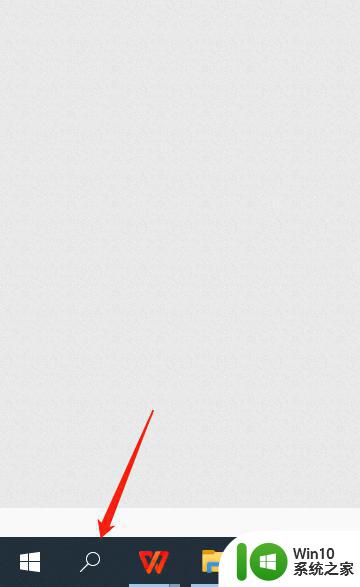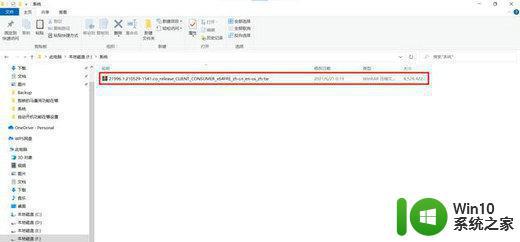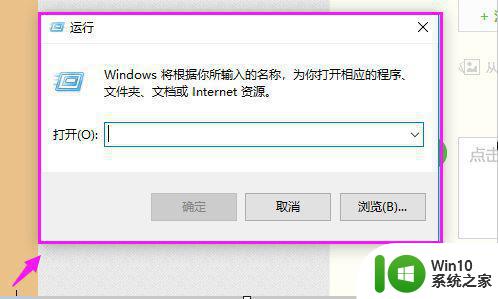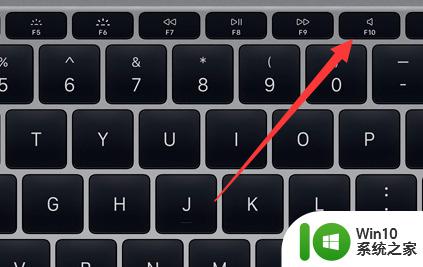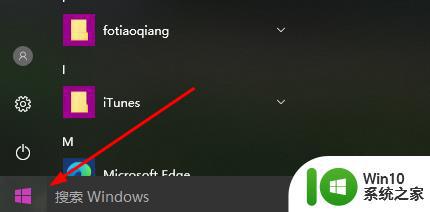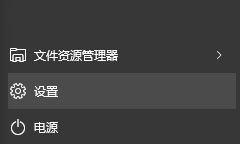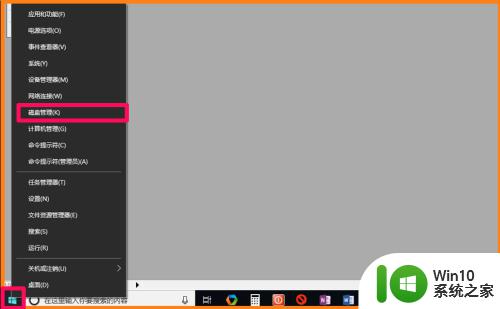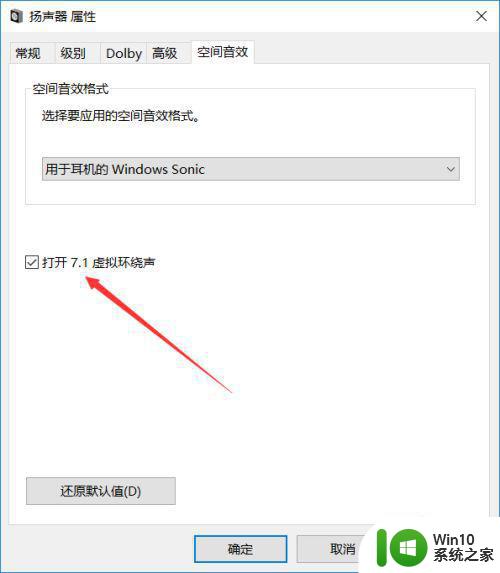win10打开虚拟键盘的步骤 win10虚拟键盘在哪里找到
更新时间:2023-11-13 15:36:00作者:jiang
win10打开虚拟键盘的步骤,在如今的数字时代,人们对于电脑的使用已经变得愈发依赖和普及化,而随着技术的进步和发展,操作系统也在不断升级和改进。其中Windows 10作为一款备受欢迎的操作系统,其强大的功能和灵活的操作方式备受用户青睐。对于一些特殊情况下需要使用虚拟键盘的用户而言,可能会遇到找不到虚拟键盘的尴尬。如何在Windows 10中打开虚拟键盘呢?接下来我们将为您详细介绍Win10打开虚拟键盘的步骤以及虚拟键盘的位置。
操作过程:
1、WIN+R打开运行,输入:OSK 点击确认即可开启!
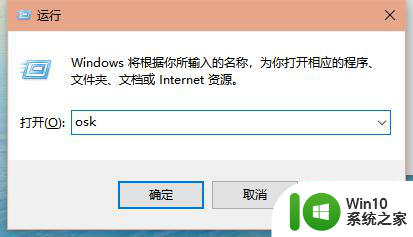
2、点击搜狗输入法的键盘选项,点击选择软键盘就可以开启屏幕键盘啦!
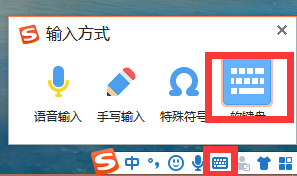
3、使用WIN+U进入“轻松使用设置中心“点击”使用屏幕键盘“即可开启。 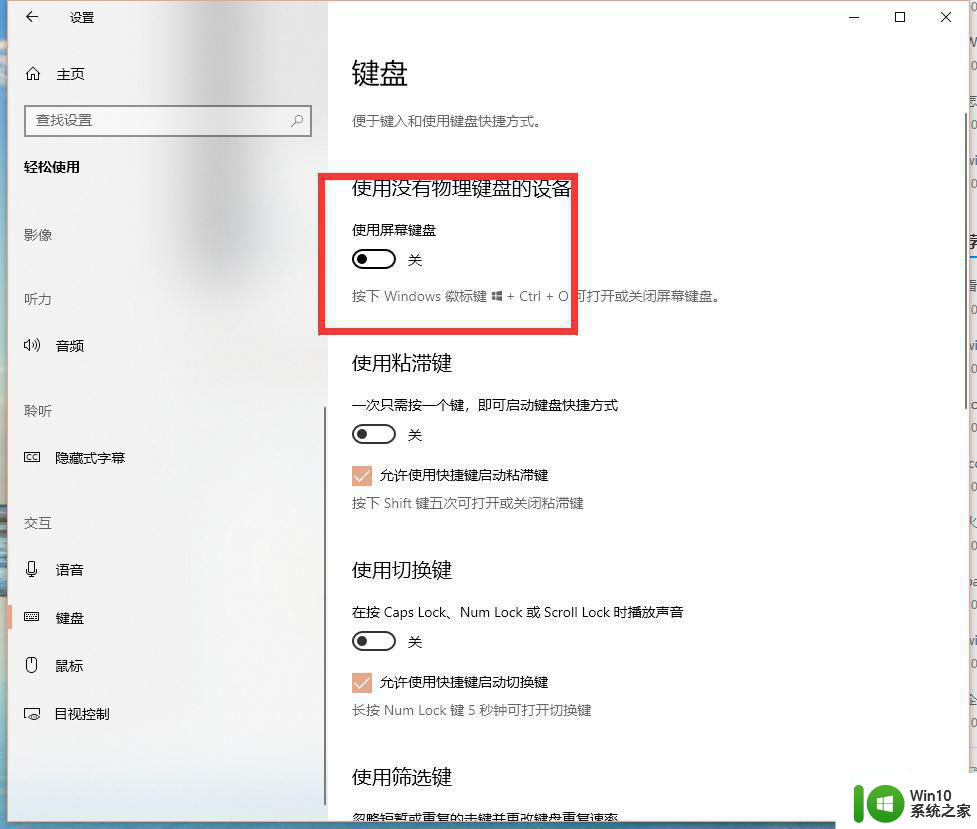
4、直接搜索屏幕键盘,双击打开。
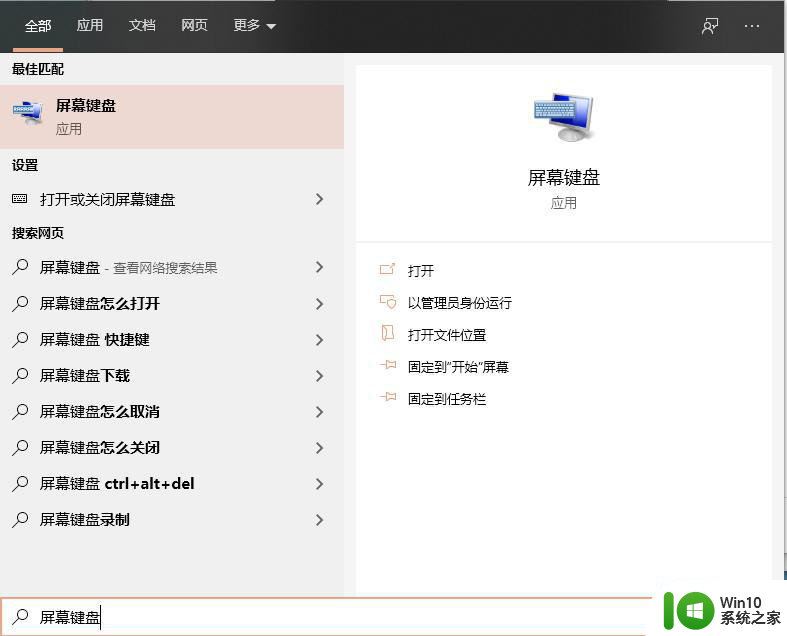
以上就是win10打开虚拟键盘的步骤的所有内容,如果还有不清楚的用户可以参考一下小编的步骤进行操作,希望能够对大家有所帮助。