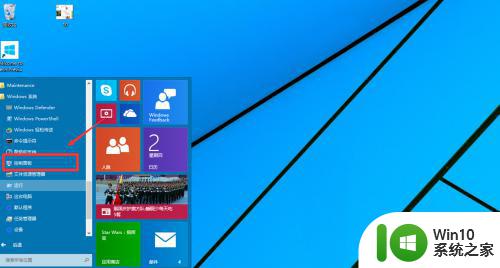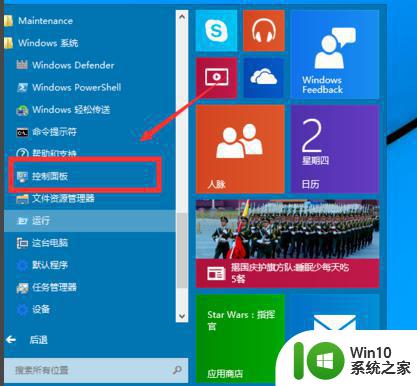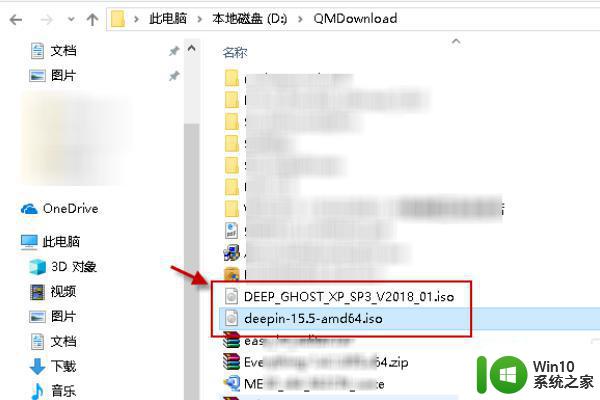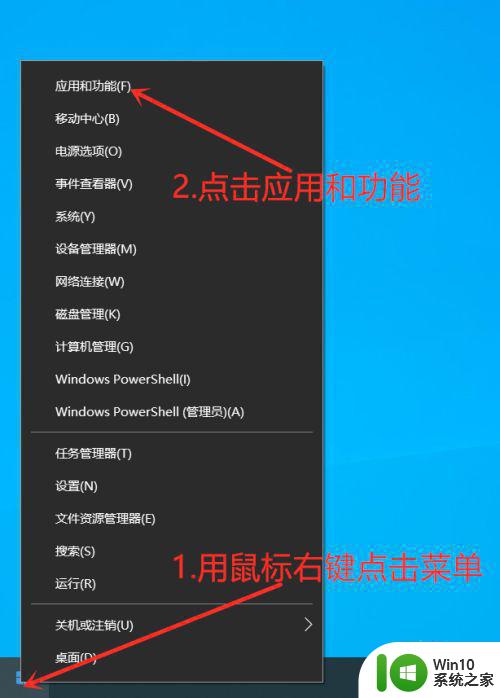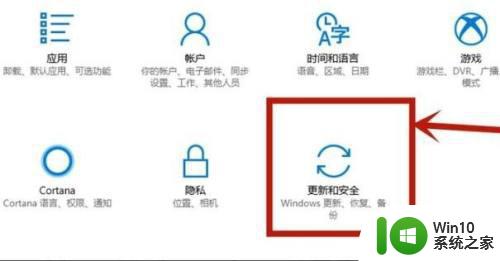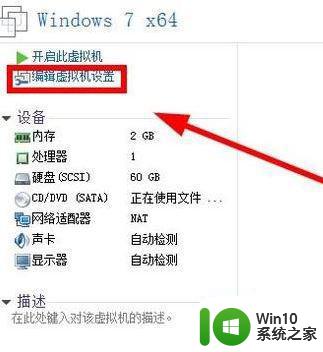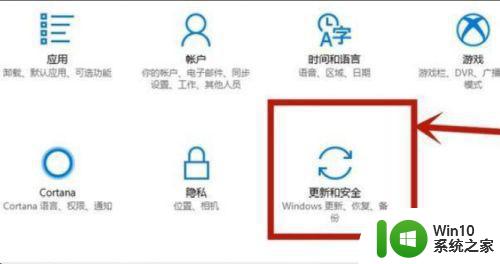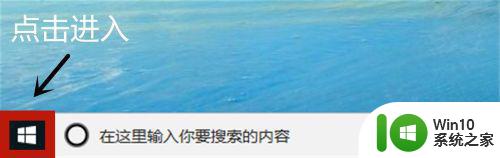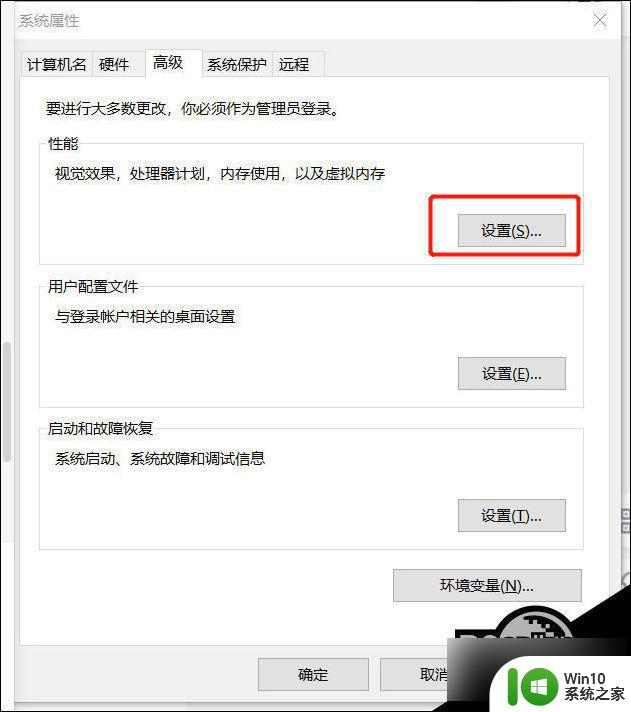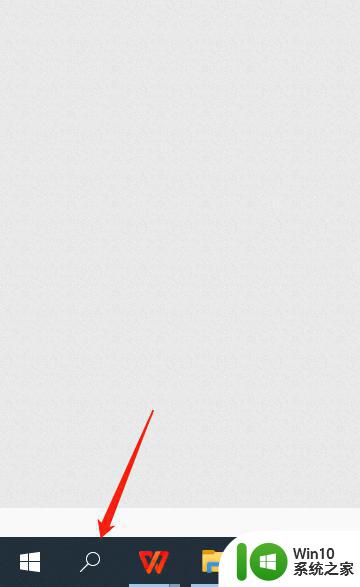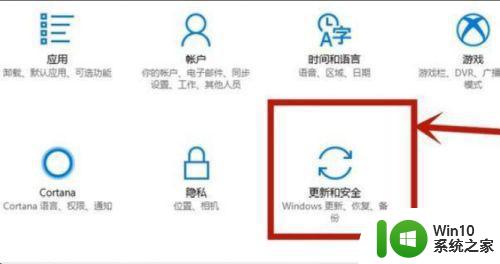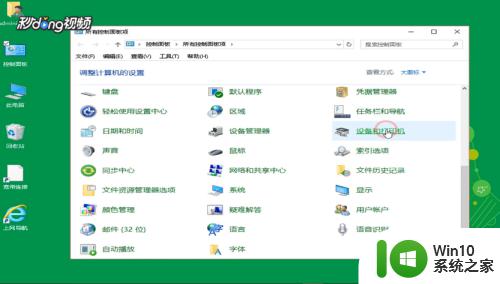windows10如何打开虚拟机 win10怎么开启自带虚拟机
更新时间:2023-04-13 09:08:13作者:xiaoliu
虚拟机可以帮助我们更好的测试和安装多个系统,在win10系统中,就自带有虚拟机,不过很多人并不知道要怎么开启自带虚拟机,其实方法也不会难,如果你也不知道的话,那就跟着小编一起来看看windows10打开虚拟机的详细方法吧。
win10纯净版64位免激活下载
具体步骤如下:
1、右击左下角开始菜单,选择【控制面板】 。
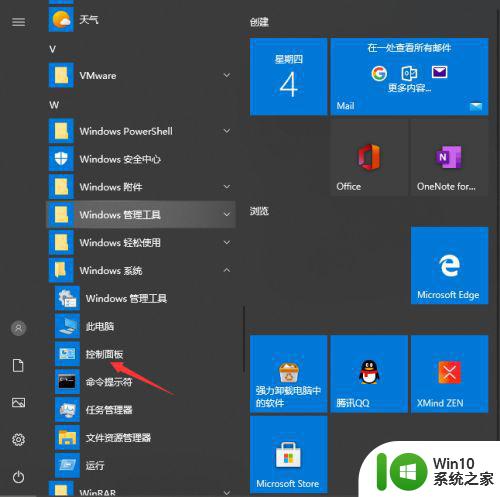
2、在【控制面板】界面中选择【程序】打开,然后选择【启用或关闭windows功能】选项 。
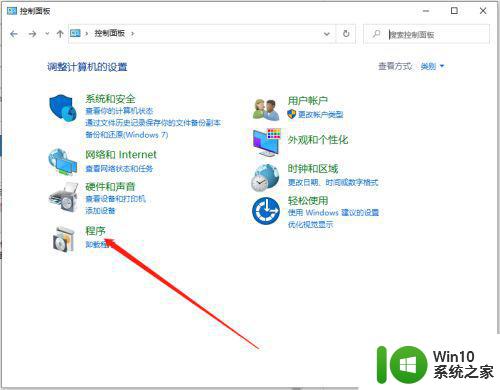
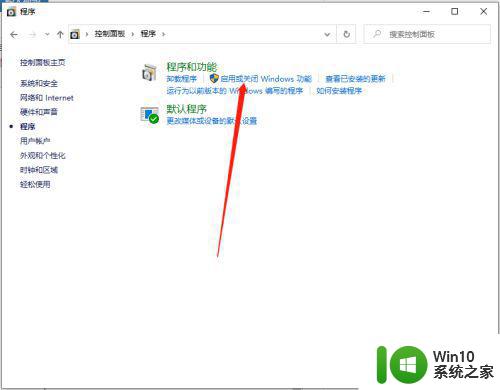
3、在【windows功能】界面中找到【Hyper-V】选项,然后勾选,点击【确定】。
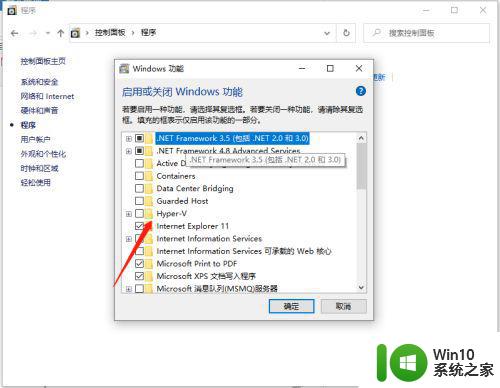
4、等待一段时间,安装完成后需要重启电脑即可。
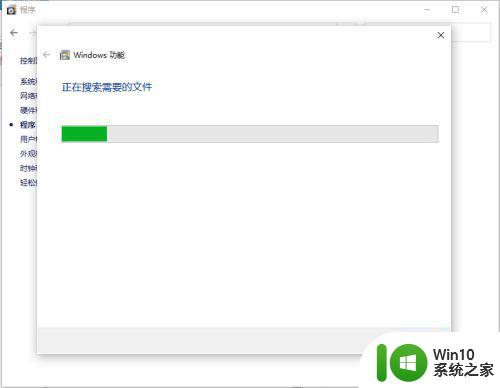
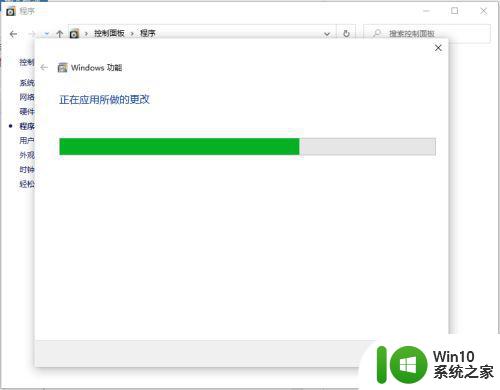
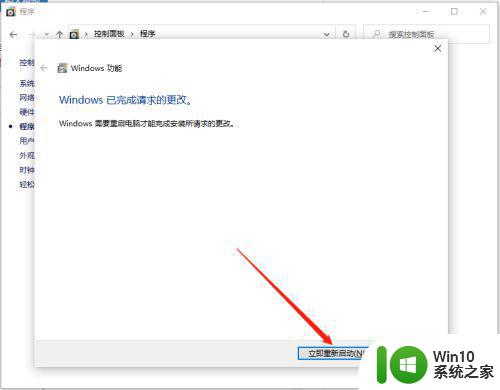
通过上面的方法win10系统就可以开启自带虚拟机了,是不是挺简单的呢,有需要的用户们可以学习上面的方法来打开就可以了,希望可以帮助到大家。