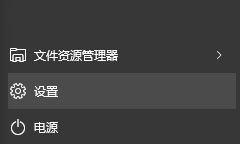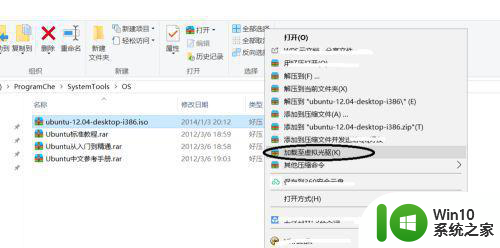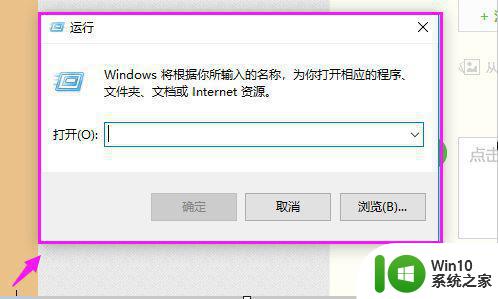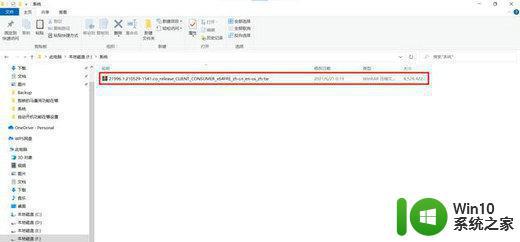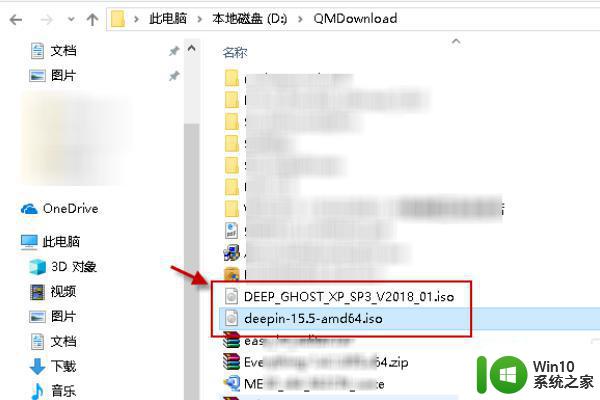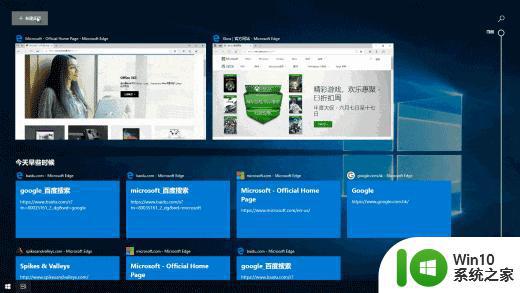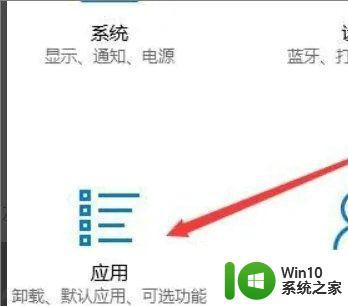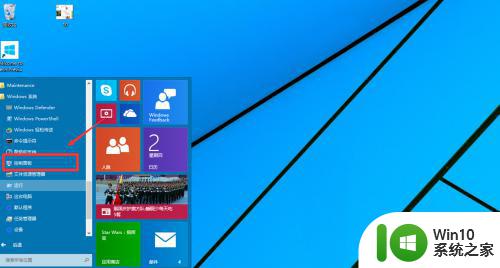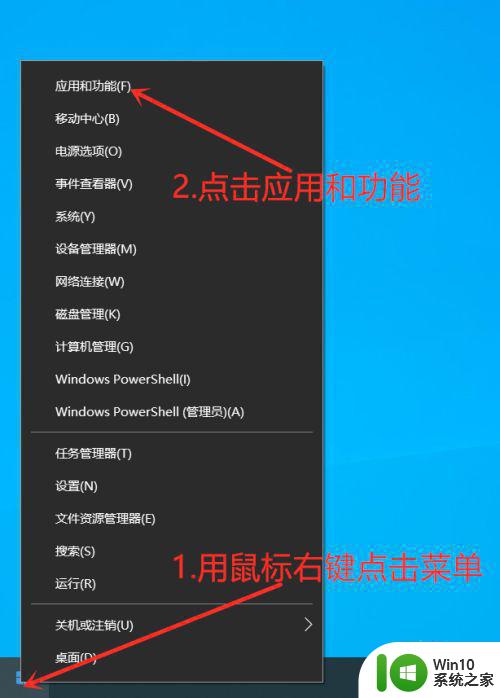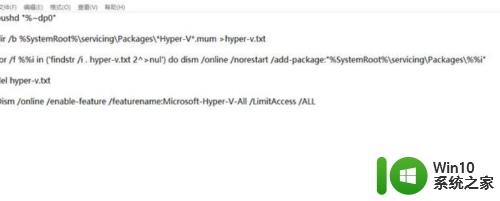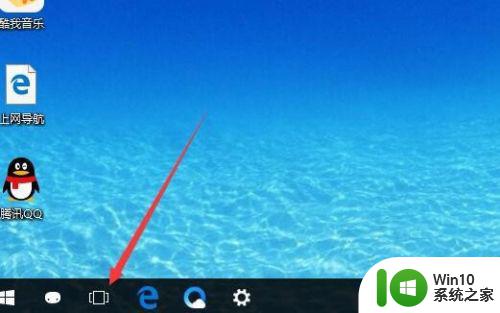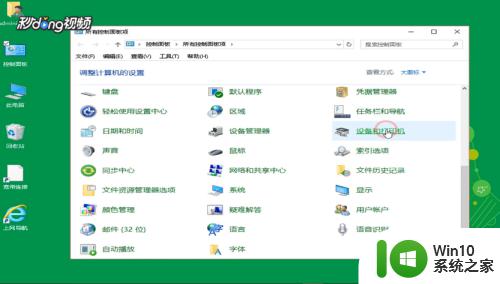win10使用虚拟光驱的方法 win10怎么使用虚拟光驱
在win10电脑中是有自带的虚拟光驱的,所以可以直接打开iso文件,那么该怎么使用虚拟光驱呢?今天小编教大家win10使用虚拟光驱的方法,如果你刚好遇到这个问题,跟着小编一起来操作吧。
解决方法:
1.启动windows10 虚拟光驱 10操作系统,如图所示。点击任务栏"开始"按钮,弹出开始菜单选择"windows10 虚拟光驱 系统→文件资源管理器"项。
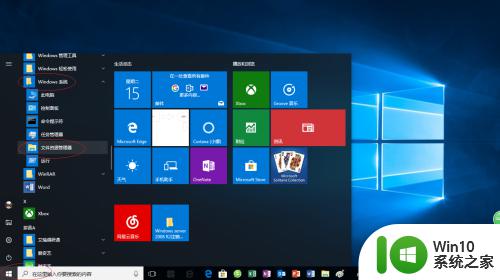
2.如图所示,唤出"资源管理器"程序窗口。选中"此电脑→下载→cn_windows_server_2008_r2_standard_enterprise_datacenter_web_x64_dvd_x15-59777.iso"镜像文件,点击功能区右侧向下箭头。
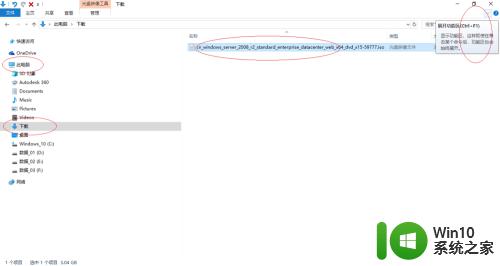
3.选择"光盘映像工具→管理→管理"功能区,如图所示。点击"装载"图标,下步将光盘映像文件装载为驱动器。
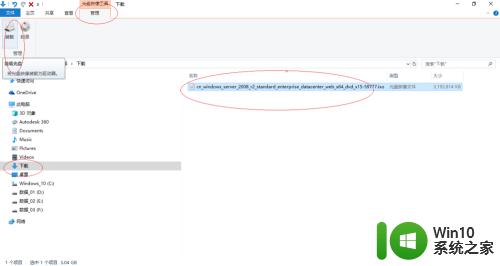
4.如图所示,光盘映像装载为DVD驱动器(G:)。选中"setup.exe"系统安装文件,点击"应用程序工具→管理→运行→以管理员身份运行"图标。
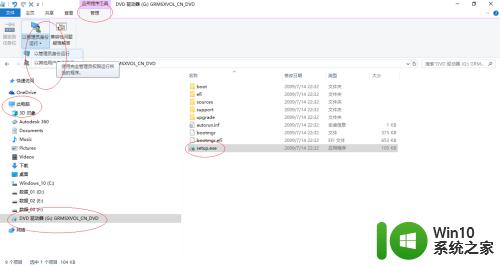
5.唤出"安装windows10 虚拟光驱"程序窗口,如图所示。点击"现在安装"图标向右箭头,开始安装windows10 虚拟光驱 Server 2008 R2操作系统。
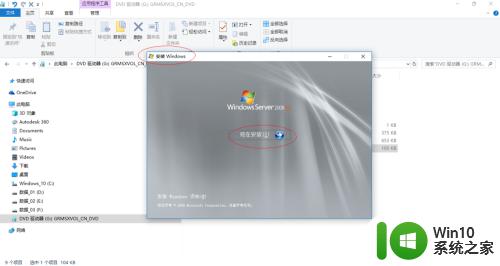
6.如图所示,唤出"系统安装向导"对话框。屏幕显示"安装程序正在复制临时文件..."信息,依据向导完成安装。

7.点击"驱动器工具→管理→介质→弹出"图标,将装载的光盘映像文件弹出。如图所示,本例到此希望对大家能有所帮助。
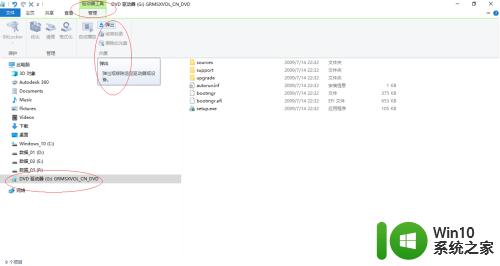
以上就是关于win10使用虚拟光驱的方法的全部内容,有出现相同情况的用户就可以按照小编的方法了来解决了。