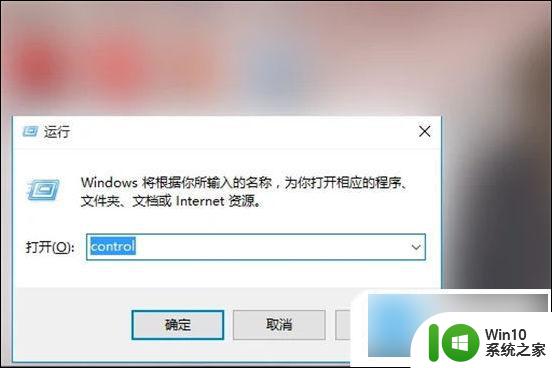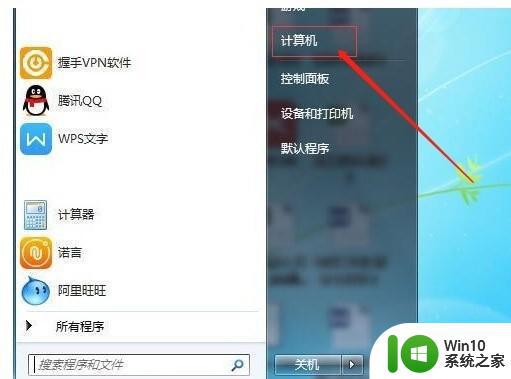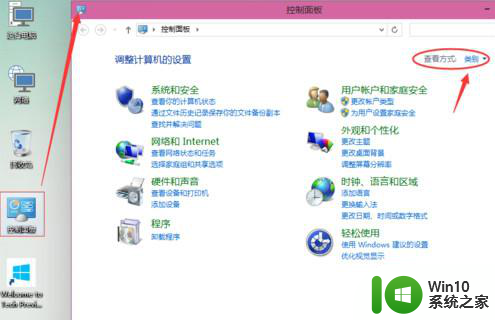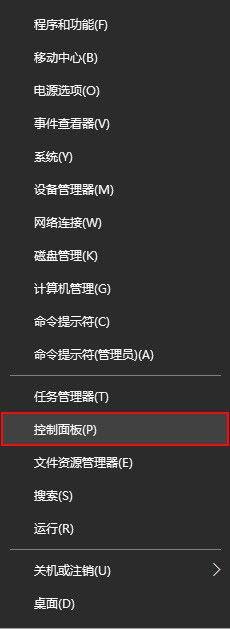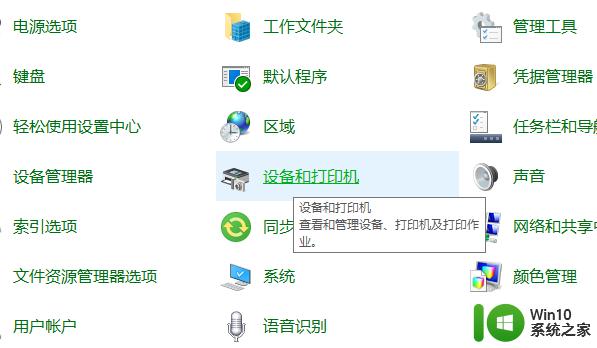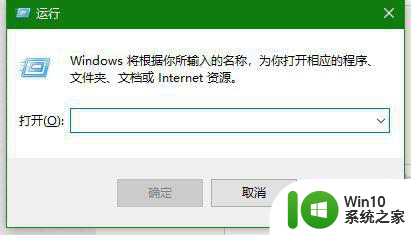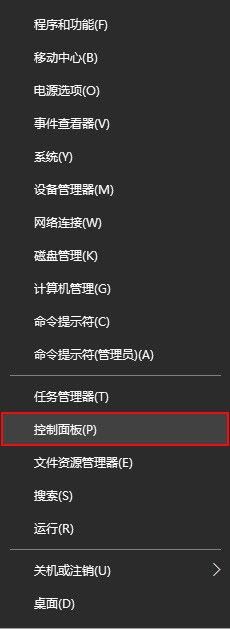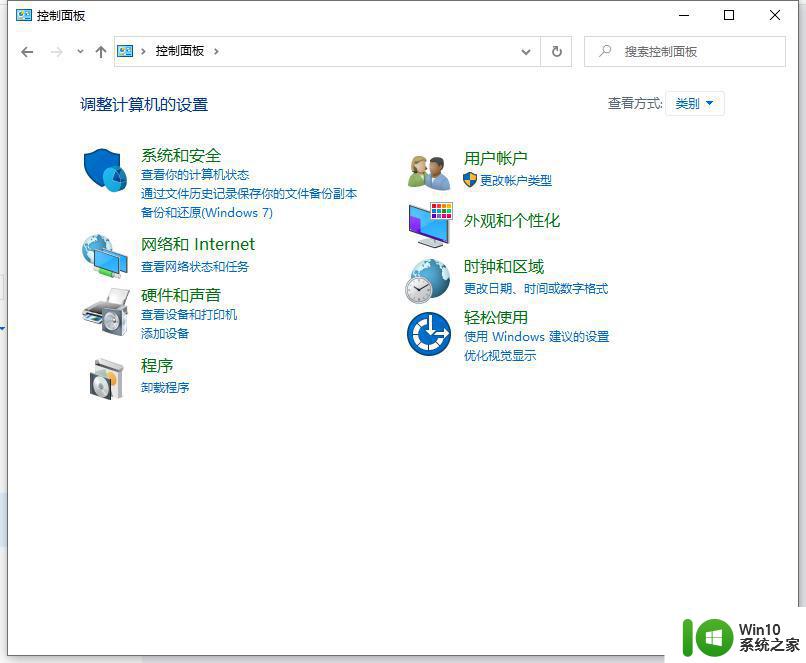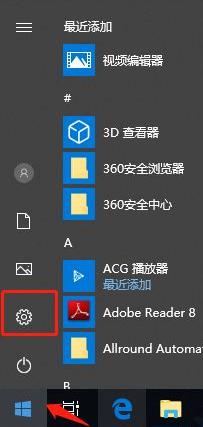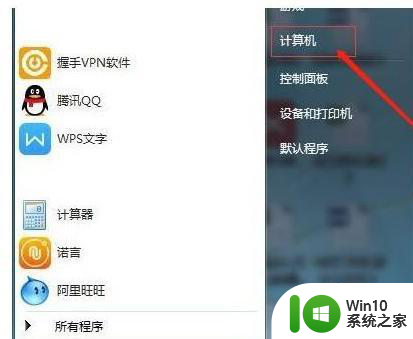win10共享打印机到另外一台电脑的方法 Win10如何设置打印机共享步骤
win10共享打印机到另外一台电脑的方法,在如今数字化时代,打印机成为了办公和生活中不可或缺的一部分,当我们有多台电脑时,如何方便地将打印机共享到其他电脑上却成为了一个问题。幸运的是随着Windows 10操作系统的推出,共享打印机变得更加便捷。本文将介绍Win10设置打印机共享的步骤,让我们能够轻松地在多台电脑上使用同一台打印机,提高工作和生活效率。
解决方法:
1.右键单击”开始“图标——”控制面板“——,以类别方式在”家庭组和网线网络“。
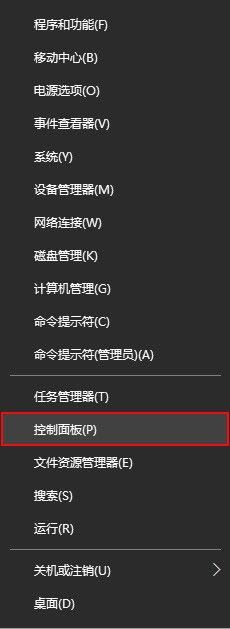
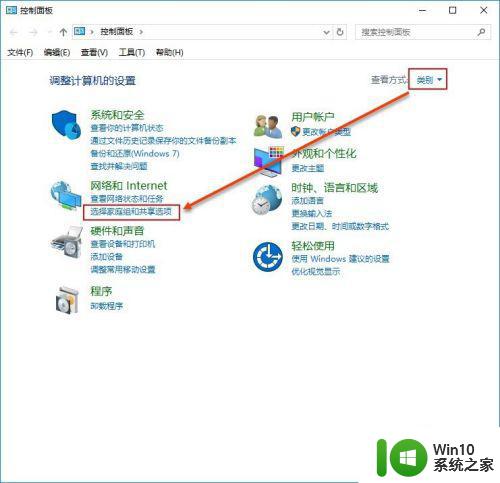 2.选择”更改高级共享设置“在选中"启用网络发现"和"启用文件和打印机共享"。点击保存更改以确定修改。
2.选择”更改高级共享设置“在选中"启用网络发现"和"启用文件和打印机共享"。点击保存更改以确定修改。
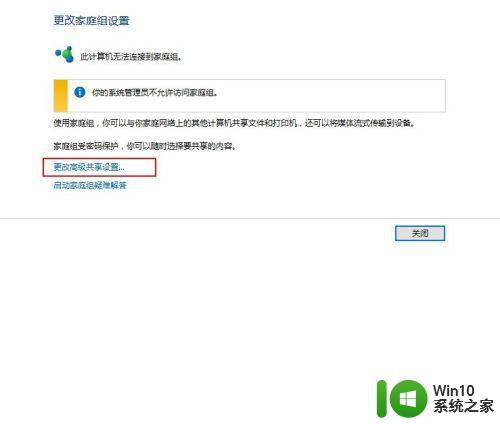
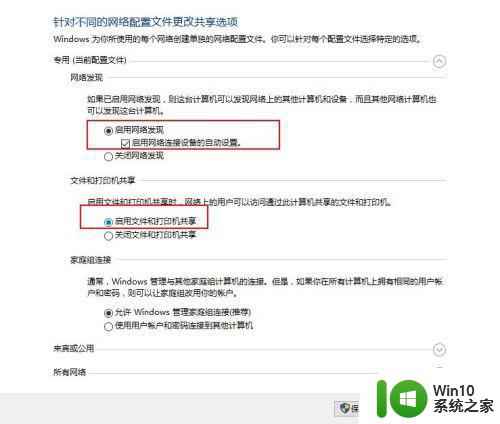 3.同样在控制面板选择”查看设备和打印机“在需要共享的打印机右键单击后选择”打印机属性(P)“。
3.同样在控制面板选择”查看设备和打印机“在需要共享的打印机右键单击后选择”打印机属性(P)“。
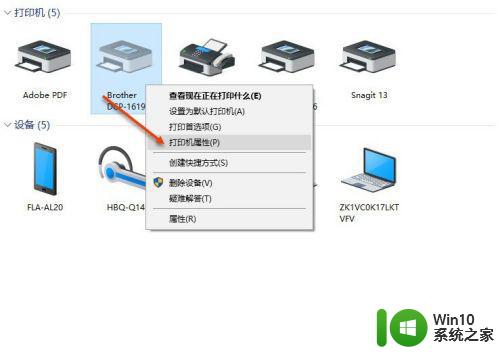
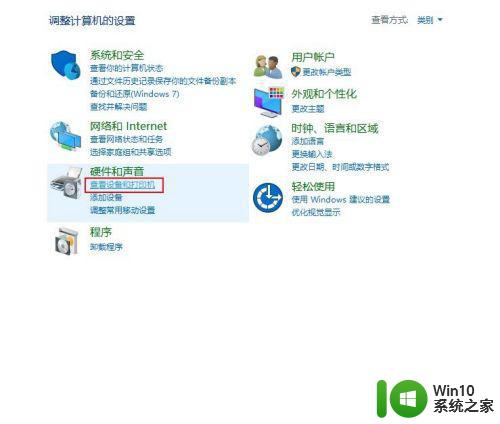 4.在打印机属性面板单机”共享“,在”共享这台打印机(S)“复选框选中,单击确定以完成。完成后使用快捷键”windows"+"Pause Break"可快速查看有关计算机的基本信息。记下计算机名,也可在计算机名后面的“更改设置”单击进入系统属性面板在计算机全名复制计算机全名。
4.在打印机属性面板单机”共享“,在”共享这台打印机(S)“复选框选中,单击确定以完成。完成后使用快捷键”windows"+"Pause Break"可快速查看有关计算机的基本信息。记下计算机名,也可在计算机名后面的“更改设置”单击进入系统属性面板在计算机全名复制计算机全名。
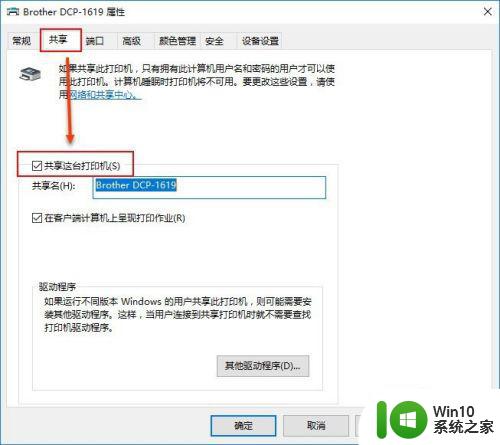
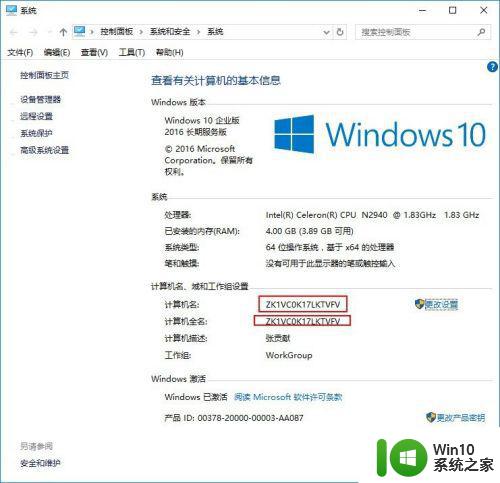
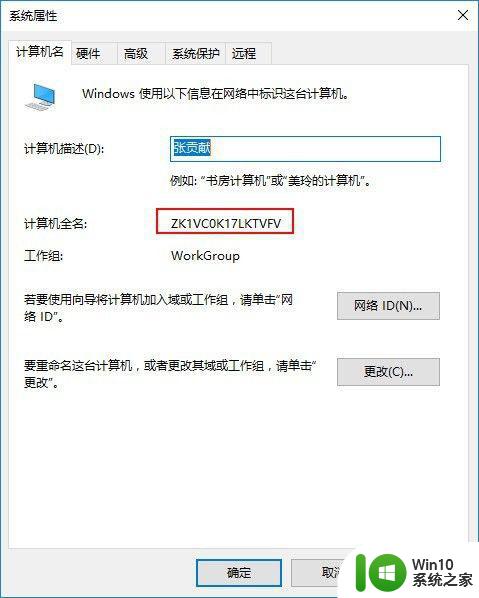 5.使用快捷键“Windows"+"R"打开运行对话框输入”\\"(英文输入法Enter上面可输入)+计算机全名。单击确定以运行。双击打印机图标、这是将自动安装打印机驱动,安装完成后在点击开始——"设备和打印机",即可看见配制成功的打印机。以后即可使用。
5.使用快捷键“Windows"+"R"打开运行对话框输入”\\"(英文输入法Enter上面可输入)+计算机全名。单击确定以运行。双击打印机图标、这是将自动安装打印机驱动,安装完成后在点击开始——"设备和打印机",即可看见配制成功的打印机。以后即可使用。
以上是Win10共享打印机到另一台电脑的解决方法,如果您遇到了这种情况,可以尝试按照本文提供的方法解决,希望这篇文章能帮到您。