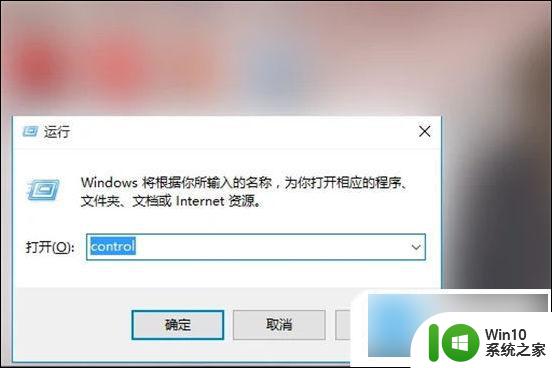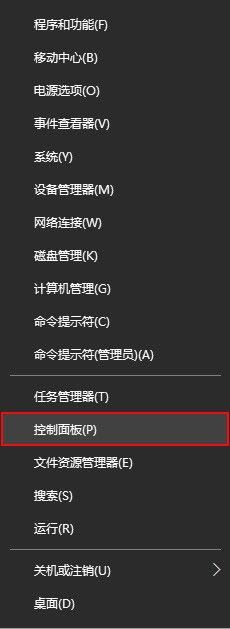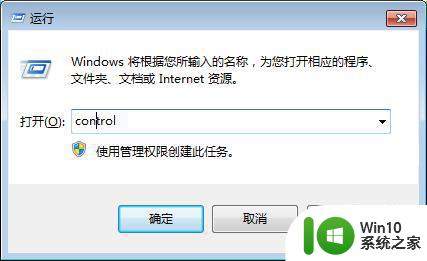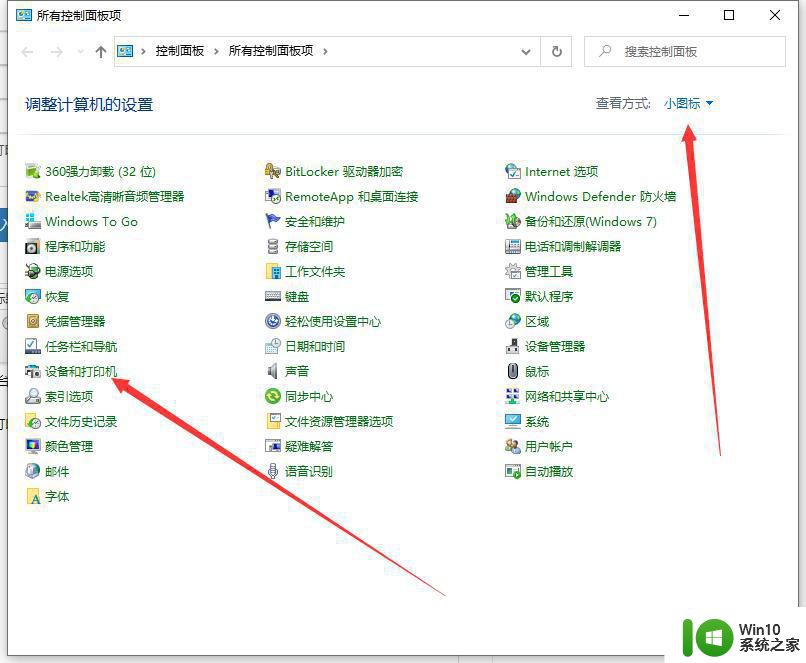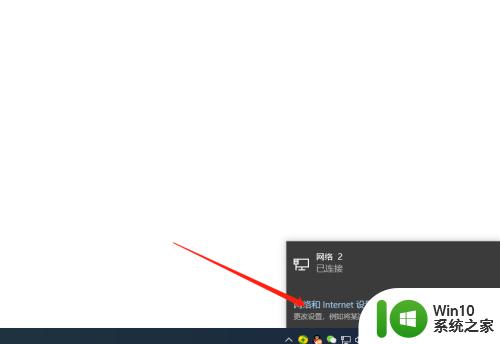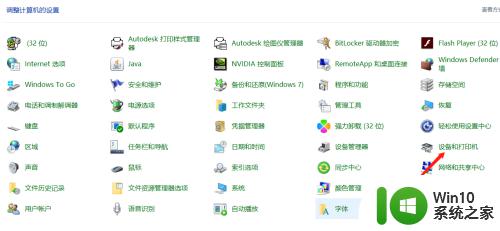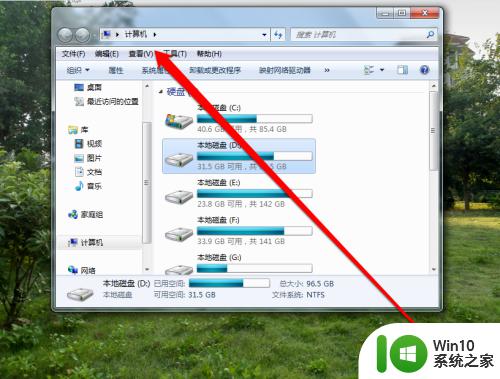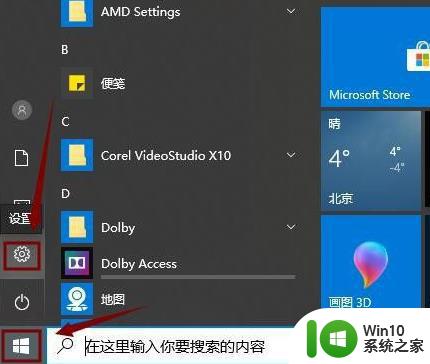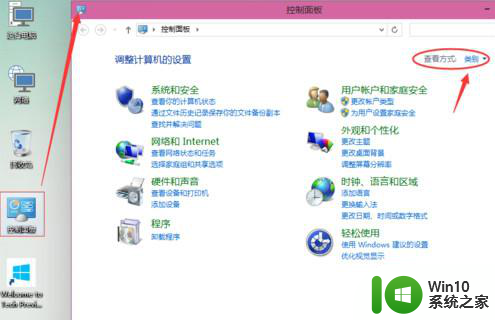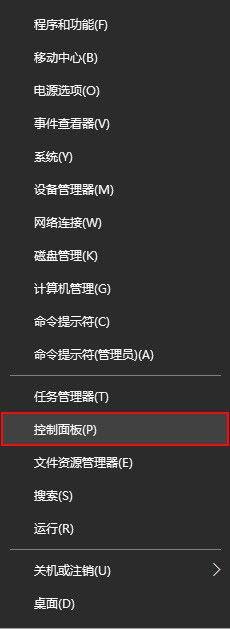win10两台电脑共享一台打印机的方法 win10两台电脑怎么共享打印机
更新时间:2023-08-07 10:07:12作者:zheng
有些用户想要在两台电脑中实现共享打印机,来方便使用,却不知道如何设置,今天小编就给大家带来win10两台电脑共享一台打印机的方法,如果你刚好遇到这个问题,跟着小编一起来操作吧。
具体方法:
1、打开控制面板,点击选择【网络和internet】——【查看网络状态和任务】。
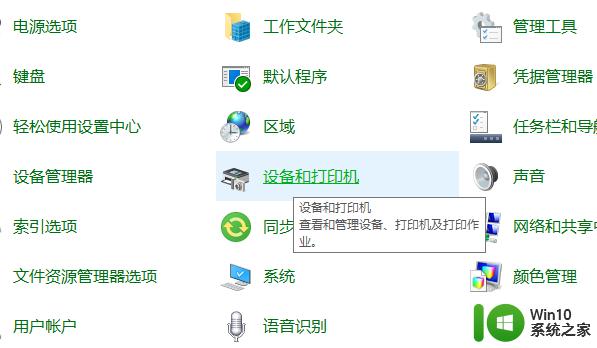
2、点击【更改高级共享设置】。
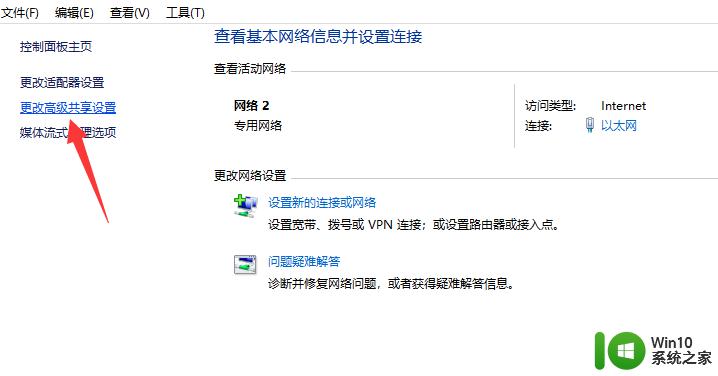
3、选择【专用、来宾或公用】——【启用网络发现】和【启用文件和打印机共享】。
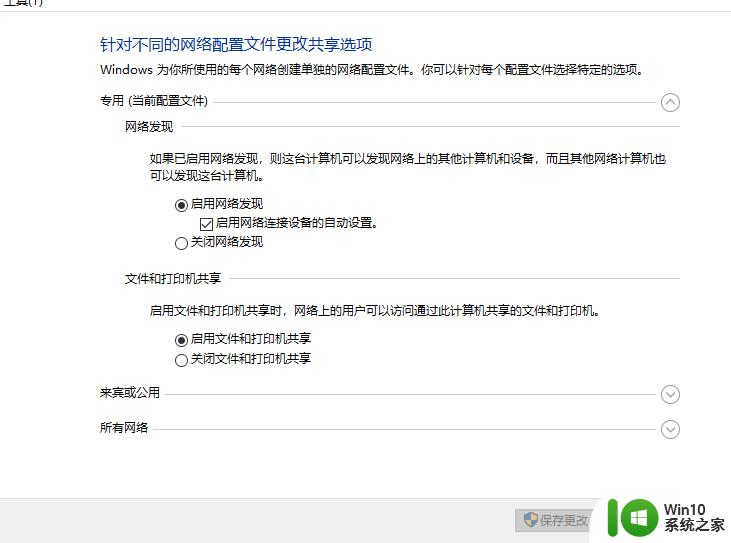
4、在“所有网络”选项下,勾选【关闭密码保护共享】,点击【保存修改】。
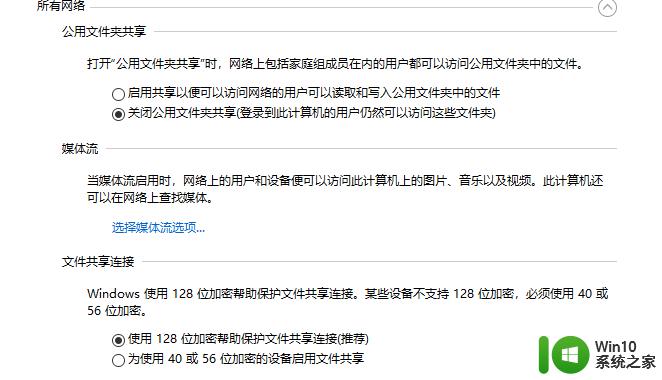
5、双击打开控制面板,选择【硬件和声音】——【查看设备和打印机】。
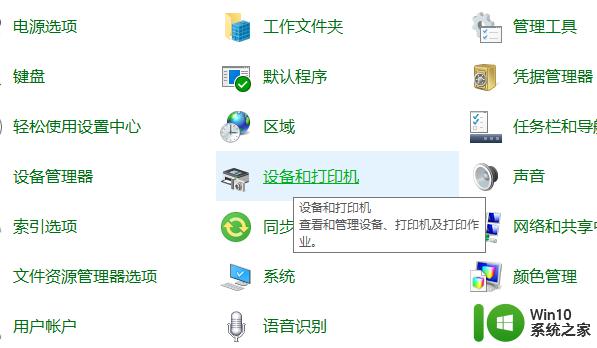
6、右击【打印机】,选择【打印机属性】。
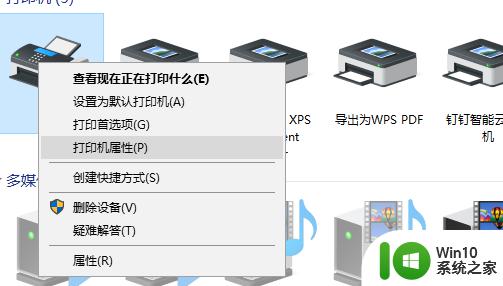
7、选择【共享】,勾选【共享这台打印机】。然后点击【确定】即可完成共享设置。
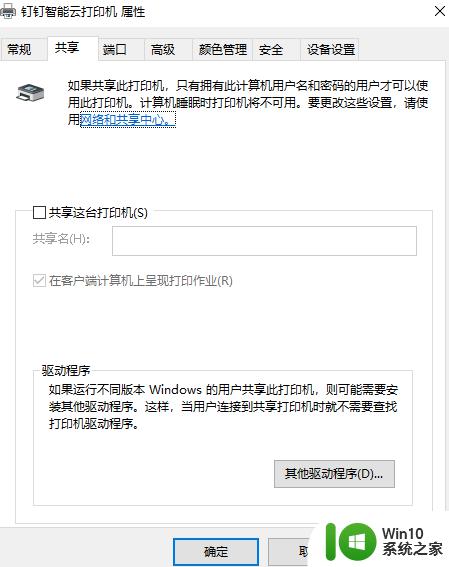
以上就是win10两台电脑共享一台打印机的方法的全部内容,有出现这种现象的小伙伴不妨根据小编的方法来解决吧,希望能够对大家有所帮助。