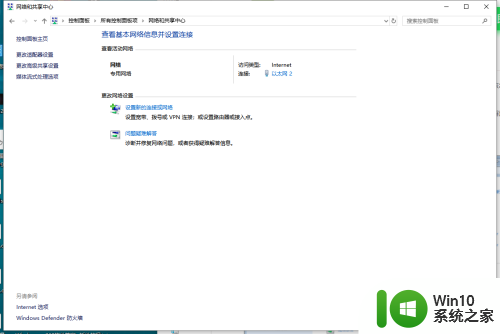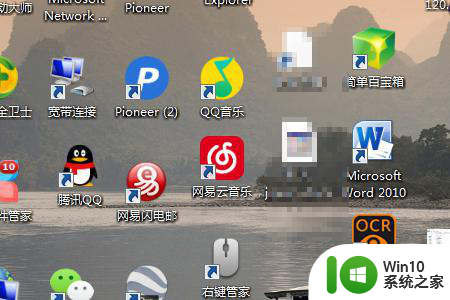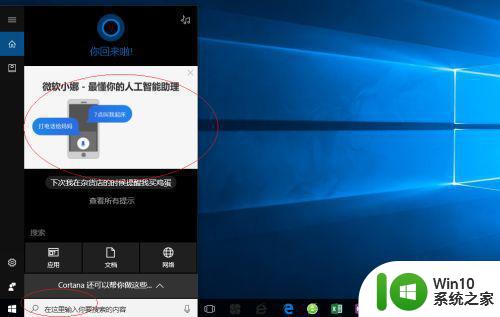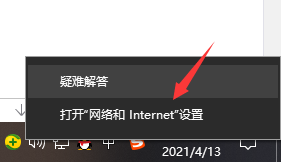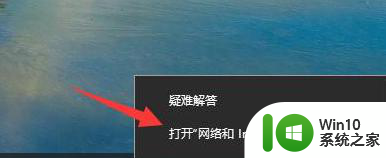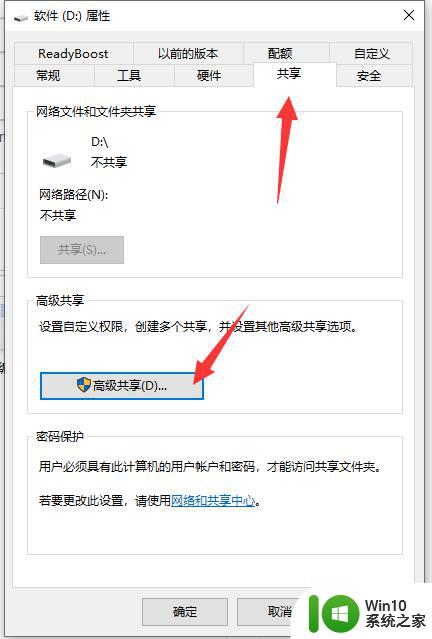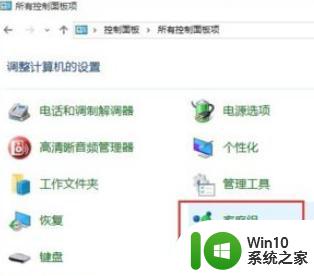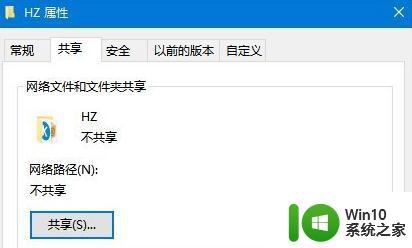win10如何设置共享局域网 w10局域网共享设置教程
在win10系统中,局域网的搭建很多时候都能够帮助用户解决许多事情,局域网内电脑文件共享,要实现局域网内电脑之间的文件共享,首先你的电脑和其他局域网内的电脑需要在同一个网络内,可以是有线网络,也可以是无线网络,那么w10局域网共享设置教程呢?这里小编就来给大家分享一篇win10如何设置共享局域网。
具体方法:
1、右击电脑桌面上的“此电脑”图标,在弹出的菜单中选择“管理”。

2、在计算机管理界面依次双击“本地用户和组”-->“用户”,在界面右侧找到“Guest”帐户。
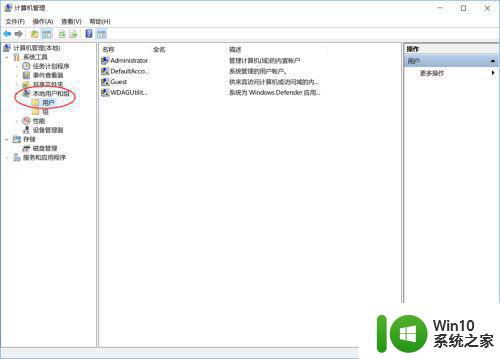
3、双击进入“Guest”帐户属性,在属性窗口把“帐户已禁用”的勾去掉。
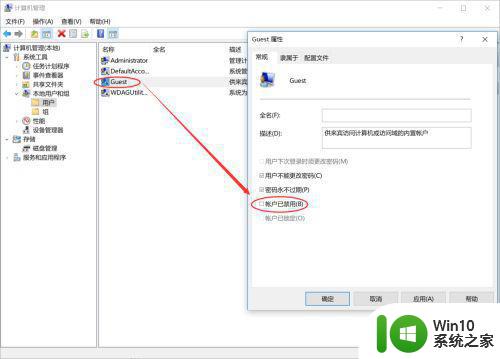
4、进入到控制面板中,找到并点击“网络和Internet”。
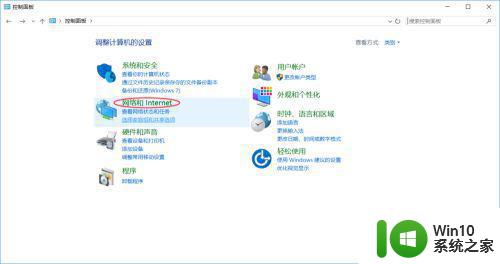
5、然后在下一步骤中找到并点击“网络和共享中心”。
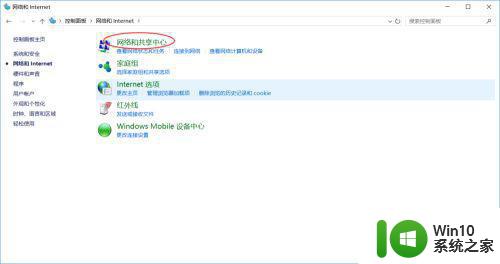
6、再点击“更改高级共享设置”。
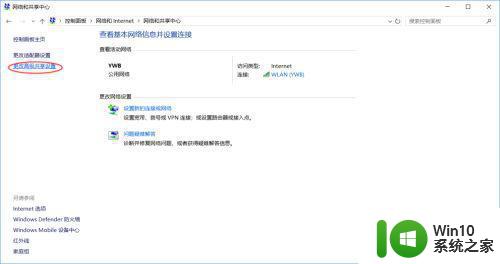
7、在“文件和打印共享”处选择“启用”,在“密码保护的共享”处选择“关闭”,最后点“确认修改”,即可完成。
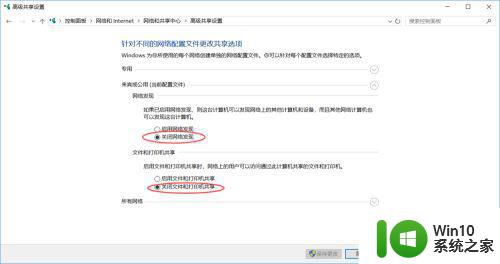
以上就是关于win10如何设置共享局域网的全部内容了,还有不清楚的用户就可以参考一下小编的步骤进行操作,希望能够对大家有所帮助。