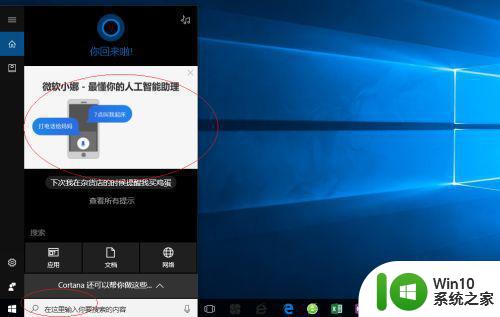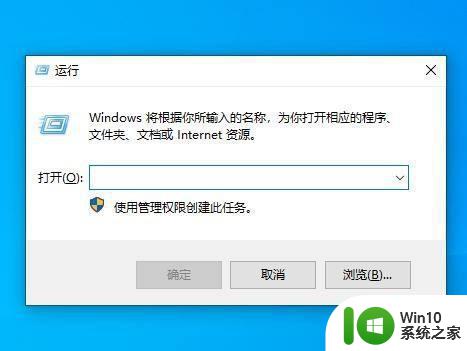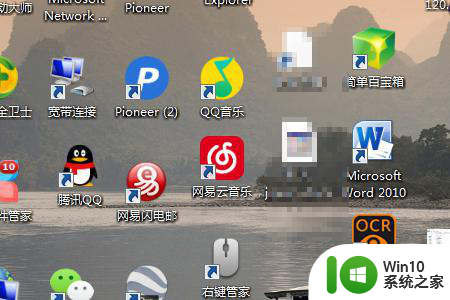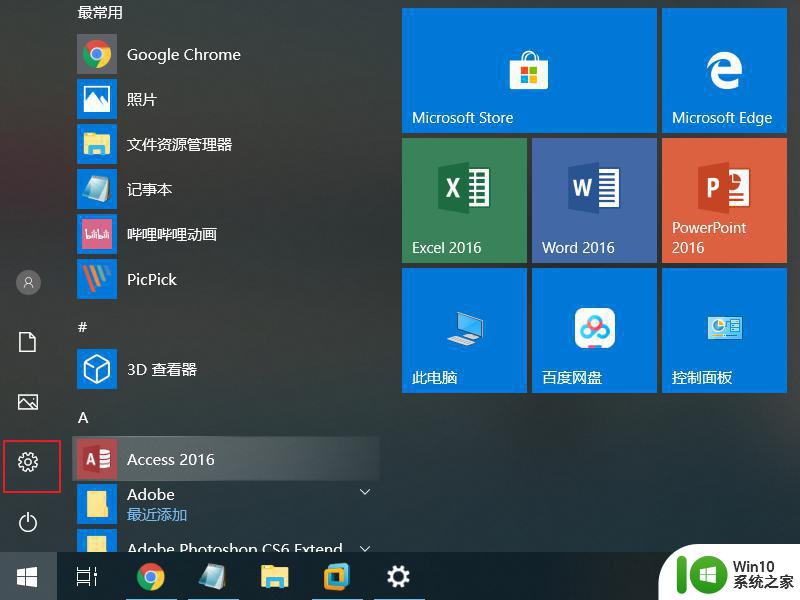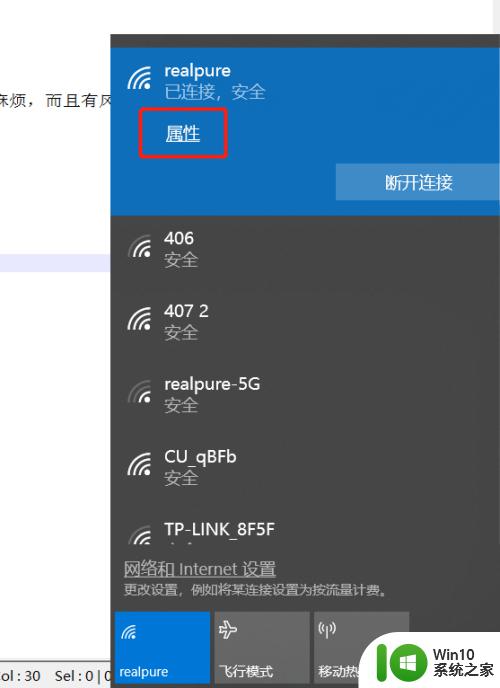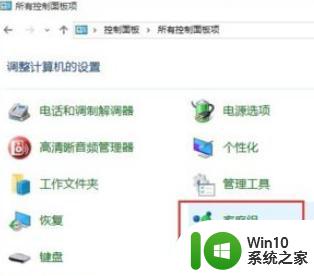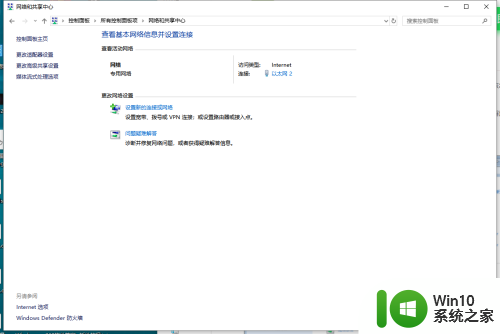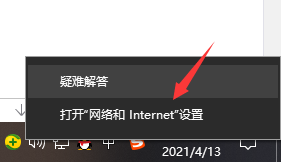win10如何设置网络共享并加入家庭组 w10如何设置局域网共享以及网络驱动器共享
win10如何设置网络共享并加入家庭组,在如今的信息时代,网络共享已经成为人们日常生活中不可或缺的一部分,特别是在家庭中,将多台电脑连接在一起,实现局域网共享和网络驱动器共享,可以极大地提高工作和生活的效率。而在Win10系统中,如何设置网络共享并加入家庭组,以及如何设置局域网共享和网络驱动器共享,成为了许多用户的热门问题。在本文中将为大家详细介绍Win10如何实现这些功能,帮助大家更好地利用网络资源。
解决方法:
1、打开电脑的“控制面板”。

2、进入到控制面板界面。
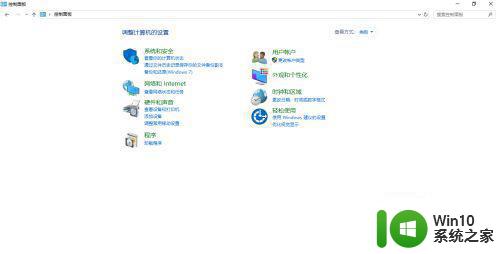
3、“控制面板”右上角的查看方式下,选择“大图标”或者“小图标”都可以。
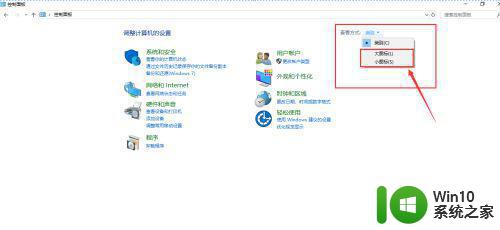
4、以“大图标”为例,进入“大图标”显示界面。
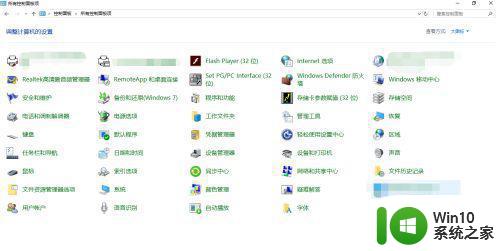
5、双击选择“网络和共享中心”。
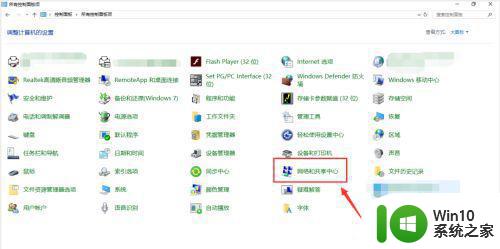
6、进入“网络和共享中心”界面,选择“更改高级共享设置”。
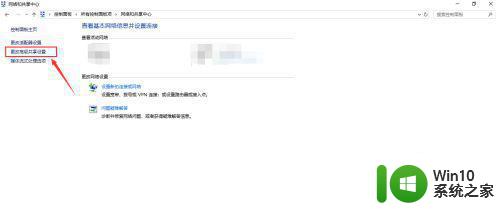
7、“高级共享设置”界面,可以开启或者关闭“公用文件夹共享”“密码保护共享”等设置,设置之后,选择“保存更改”即可。
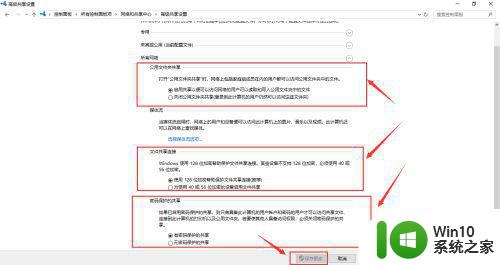
以上就是Win10如何设置网络共享并加入家庭组的全部内容,如果你碰到了同样的情况,请参照本文的方法来处理,相信会对你有所帮助。