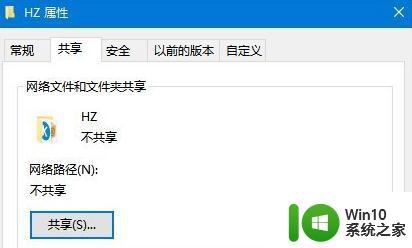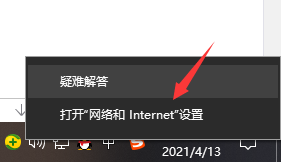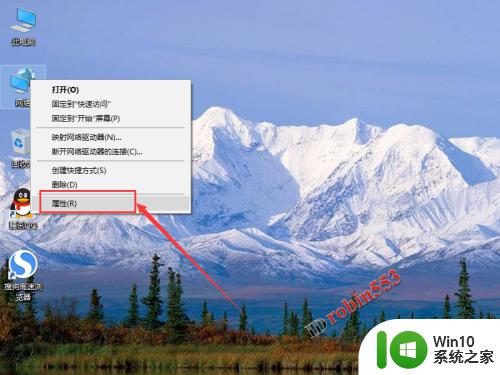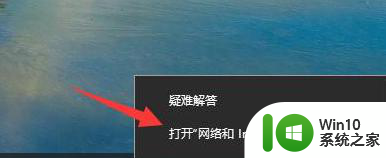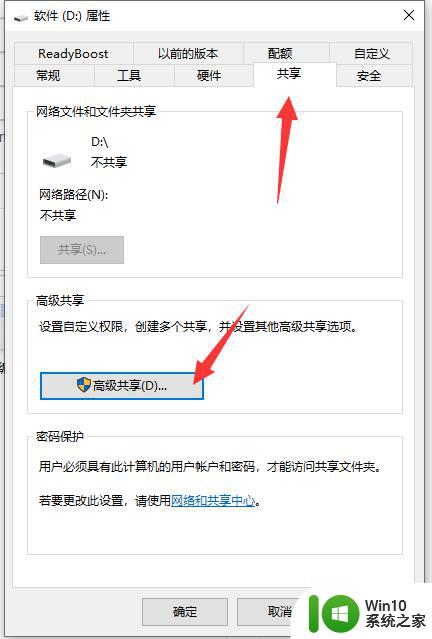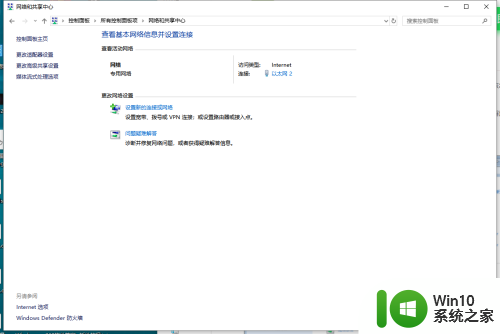win10设置局域网的方法 win10如何在局域网中共享文件
更新时间:2024-03-15 10:44:39作者:yang
在现代工作和生活中,局域网的设置和文件共享变得越来越重要,特别是在Win10操作系统中,设置局域网和共享文件变得更加简单和方便。通过一些简单的步骤,用户可以轻松地建立局域网连接并实现文件共享,提高工作效率和便利性。接下来我们将详细介绍Win10如何设置局域网和共享文件的方法,让您轻松掌握技巧。
win10如何在局域网中共享文件:
1、找到桌面左下角windows的图标点击右键

2、在弹出的方框中找到命令提示符,打开
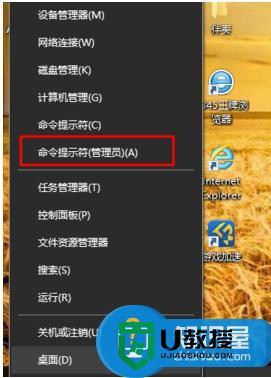
3、弹出如图命令框,在里面直接输入netsh wlan set hostednetwork mode=allow ssid=局域网的名字 key=密码
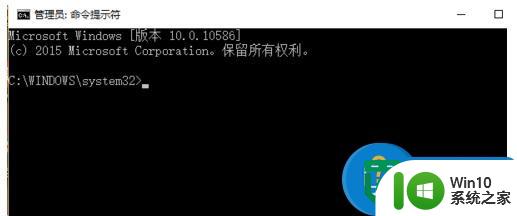
4、到这一步别急着回车,在空格输入
netsh wlan start hostednetwork后按回车
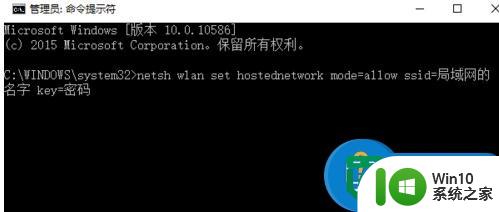
5、当提示出现已启动承载网络,才算完成,否则一定是输入错误,直接复制粘贴最好
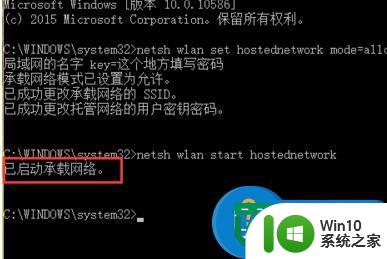
6、打开网络连接,发现已经创建好了局域网,等小伙伴的加入吧
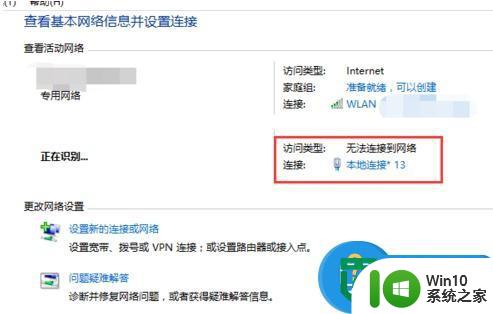
以上就是win10设置局域网的方法的全部内容,还有不清楚的用户就可以参考一下小编的步骤进行操作,希望能够对大家有所帮助。