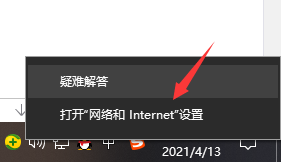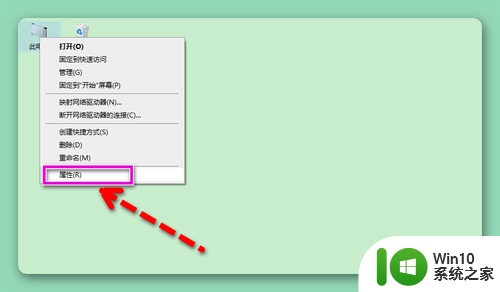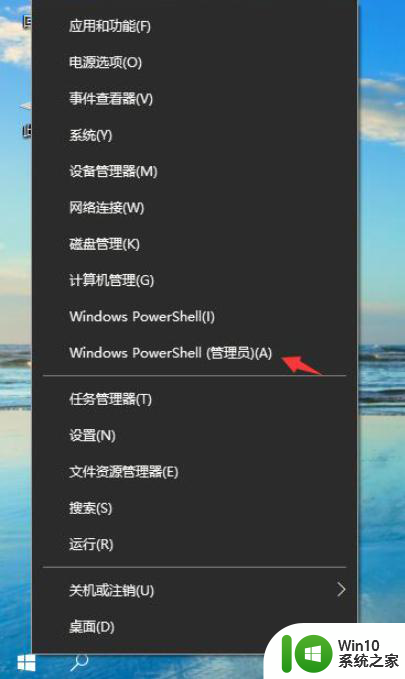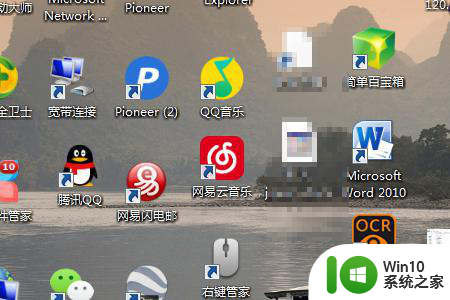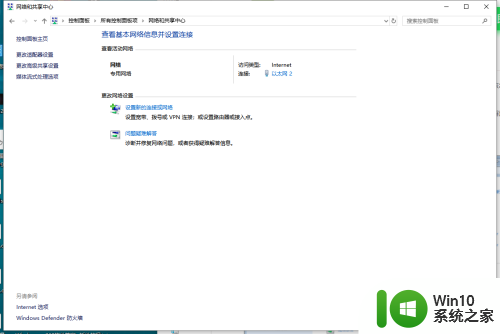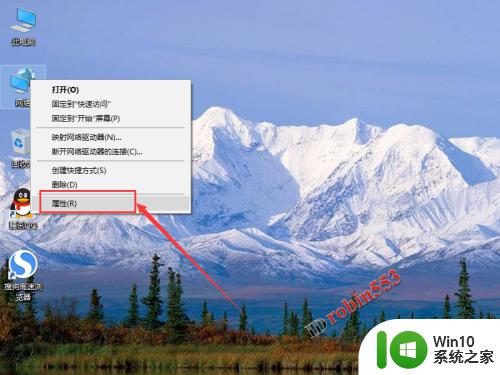win10电脑局域网共享文件的方法 win10系统局域网共享文件的设置步骤
win10电脑局域网共享文件的方法,如今Win10操作系统已经成为广大电脑用户的首选,其强大的功能和便捷的操作方式备受赞誉,在日常使用中我们经常需要进行文件共享,特别是在局域网内进行文件共享更是常见的需求。Win10系统如何进行局域网共享文件的设置呢?下面我们将介绍Win10电脑局域网共享文件的方法和设置步骤,帮助大家轻松实现文件共享,提升工作效率和便捷性。
Win10局域网电脑共享文件的方法:
前提条件:要使用文件共享,首先要保证两台电脑处于同一个局域网中,只要两台电脑连接的是同一个路由器就默认在同一个局域网中。
1、右键需要共享的文件或磁盘,打开其属性,在属性中打开共享选项,点击这里的高级共享。
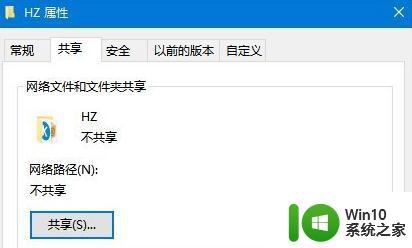
2、在弹出的界面中勾选“共享此文件夹”,点击 Everyone 权限,在权限设置中可以勾选是否允许用户更改共享的文件,默认的权限是只允许读取,如果勾选“更改”,从局域网上打开共享文件的用户就可以更改共享文件的内容。
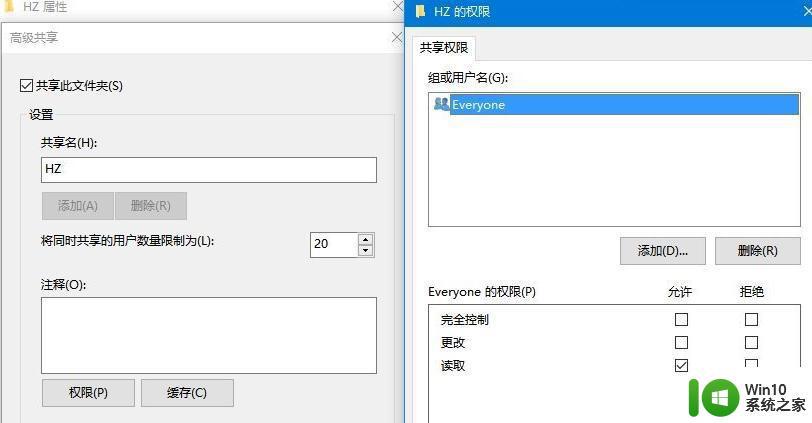
以上就是win10电脑局域网共享文件的方法的全部内容,如果遇到这种情况,你可以根据小编的操作来解决,非常简单快速,一步到位。