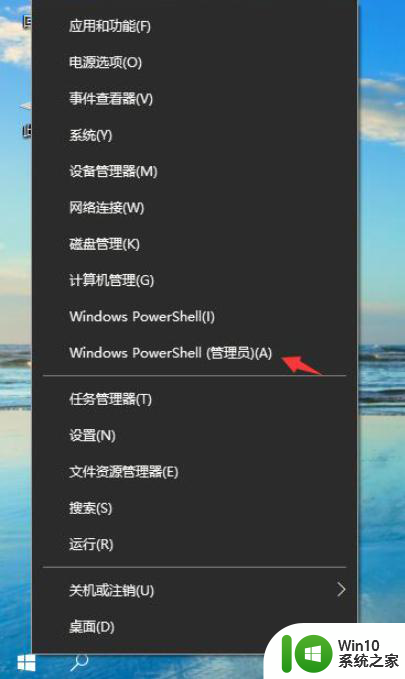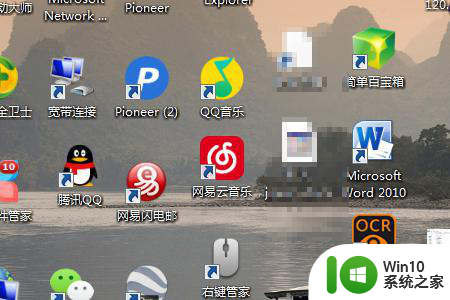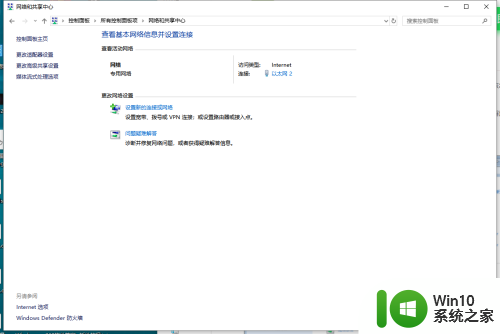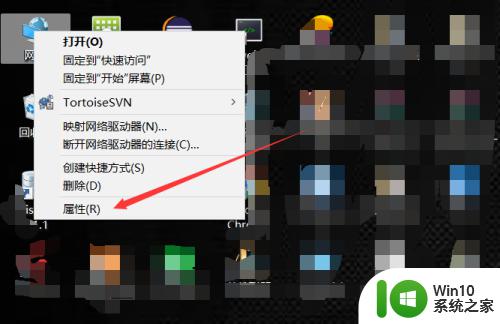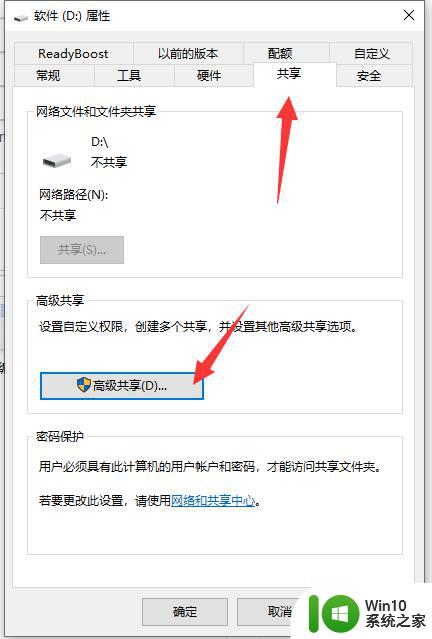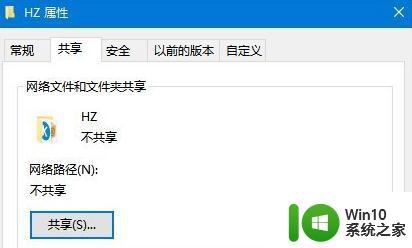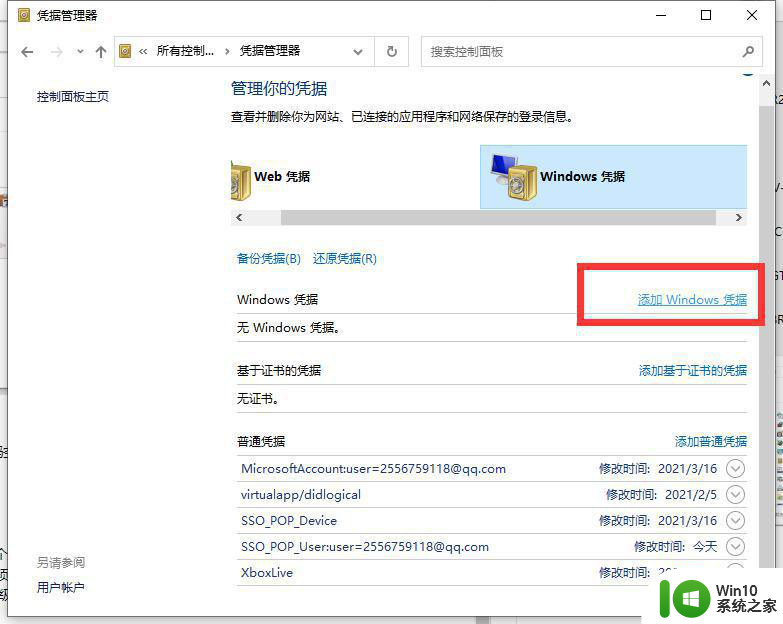win10如何在局域网内共享文件夹 win10怎么在局域网内共享文件夹
共享文件夹可以方便地实现文件的快速传输和共享,无论是在家庭网络环境中与家人共享照片和视频,还是在办公室中与同事共享工作文档和文件,都能顺利实现。但是,很多win10系统用户都不知道如何在局域网内共享文件夹。在本文中,小编将向大家介绍如何在Windows 10上设置文件夹共享,包括设置共享权限、添加共享用户等。
具体方法:
1.在桌面网络图标上点击鼠标右键,然后选择“属性”。打开网络属性窗口后,点击左上角“更改高级共享设置”选项。
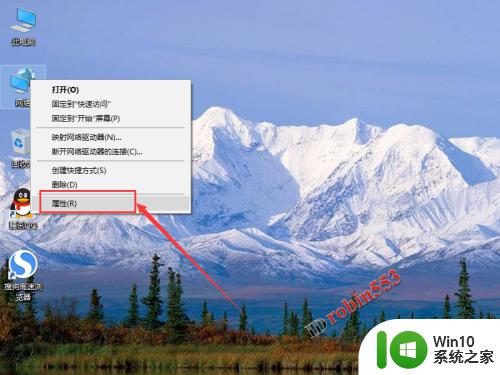
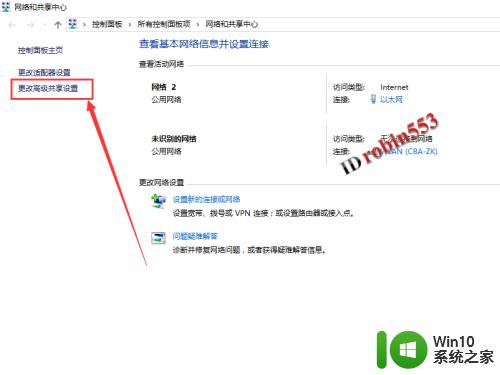
2.接下来将网络共享选项均设置为开启或允许状态,最后的密码保护共享可以设置为关闭状态。
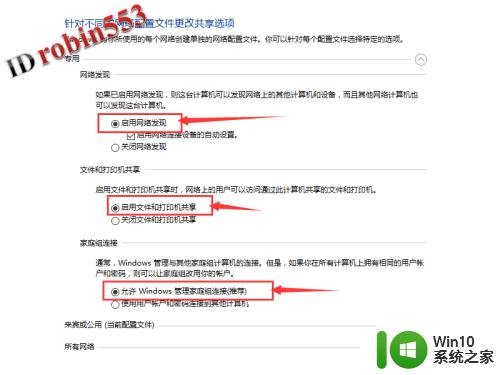
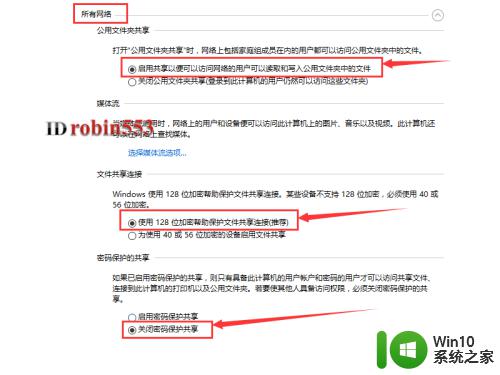
3.接下来在需要共享的文件夹上点击鼠标右键,然后选择“属性”。
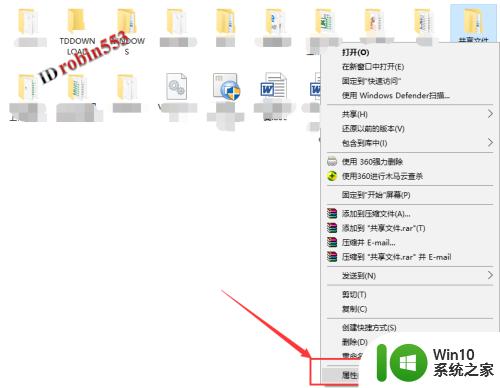
4.打开文件属性窗口后,点击“共享”选项卡,然后点击“共享”按钮。
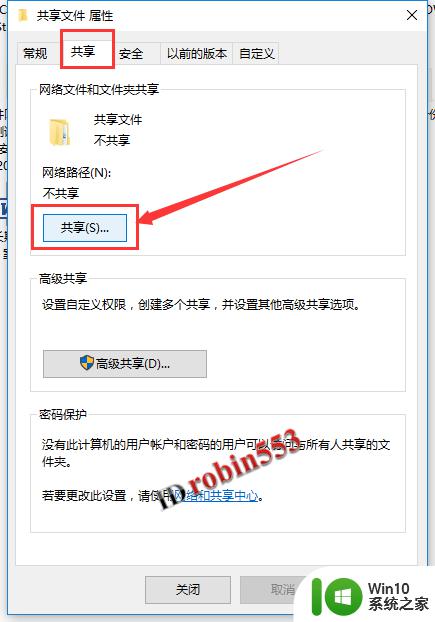
5.打开共享窗口后,选择要共享的用户。这里如果有名称为Everyone的用户,则选择Everyone用户,然后点击右下角“共享”按钮(这种情况下可以到这一步结束)。如果没有Everyone用户,则选择当前的用户,然后点击“共享”按钮。点击共享按钮后,可以看到共享成功的提示,点击完成按钮。从其他电脑上查看是否能打开共享文件夹,如果提示权限不够不能打开,则继续下面的步骤。
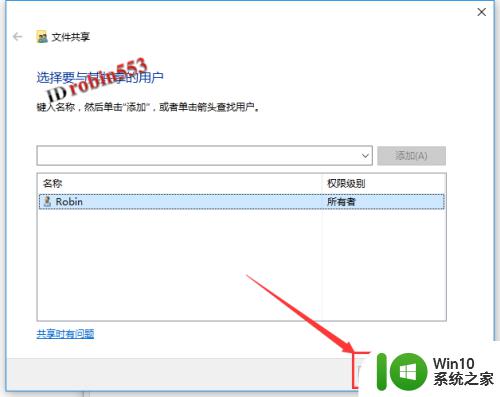
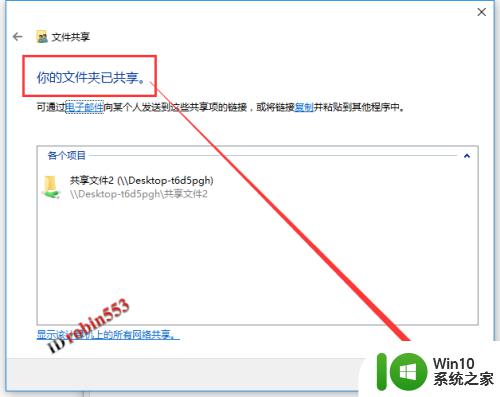
6.点击文件夹属性窗口中的“安全”选项卡,然后点击“编辑”按钮。
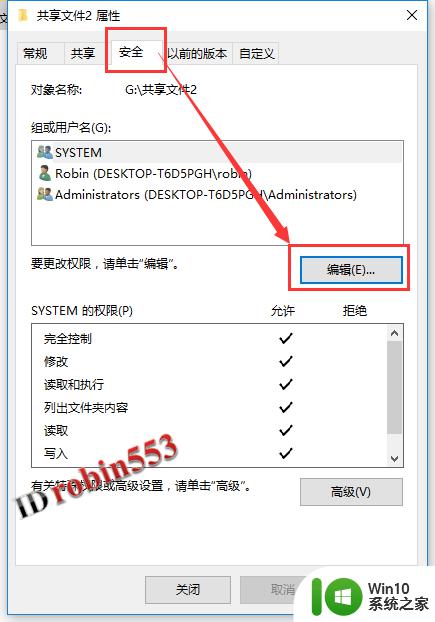
7.在接下来的窗口中,点击“添加”按钮,然后在对象名称中输入“everyone”,然后点击“确定”。
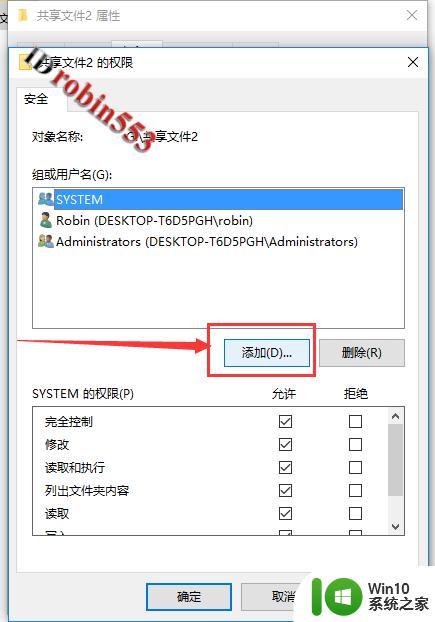
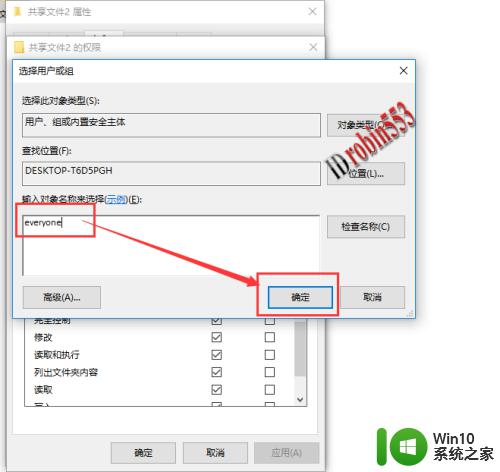
8.接下来选中Everyone用户,然后设置权限。这里小编将各项权限都设置为允许,实际中根据需要设置,设置完成后点击“确定”按钮。共享设置完成。
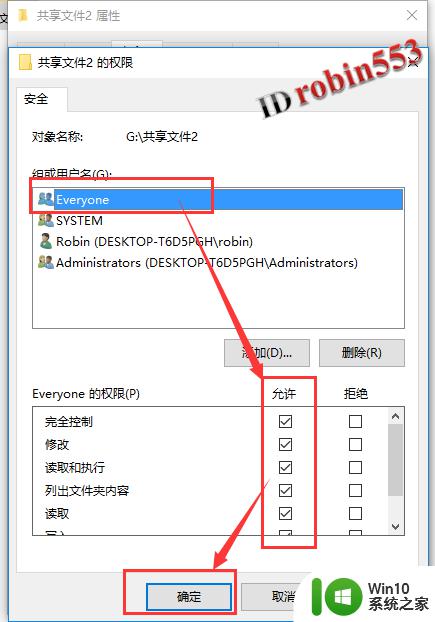
以上就是win10如何在局域网内共享文件夹的全部内容,还有不懂得用户就可以根据小编的方法来操作吧,希望能够帮助到大家。