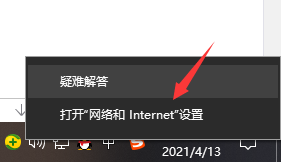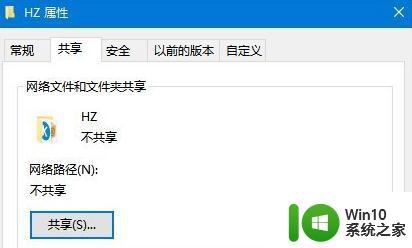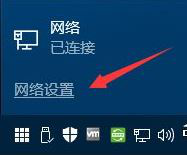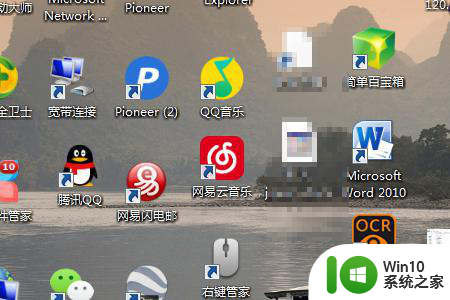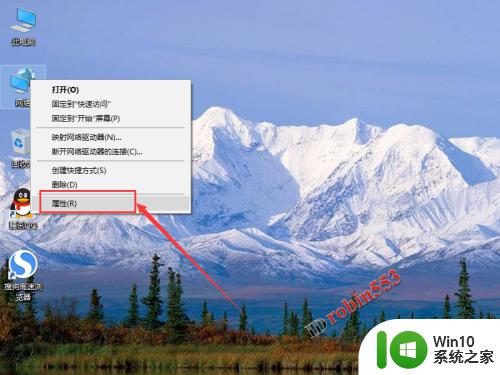win10局域网共享最大访问人数怎么设置 win10电脑局域网共享文件夹设置教程
更新时间:2024-05-12 17:45:19作者:xiaoliu
在Win10电脑局域网共享文件夹设置教程中,重要的一步就是设置最大访问人数,通过设置最大访问人数,可以有效控制局域网共享文件夹的访问权限,避免出现过多人同时访问导致网络拥堵或文件夹资源被滥用的情况。下面我们就来详细介绍如何在Win10系统中设置局域网共享文件夹的最大访问人数。
具体方法:
1.打开控制面板(右击此电脑属性可快速打开),打开网络和共享中心
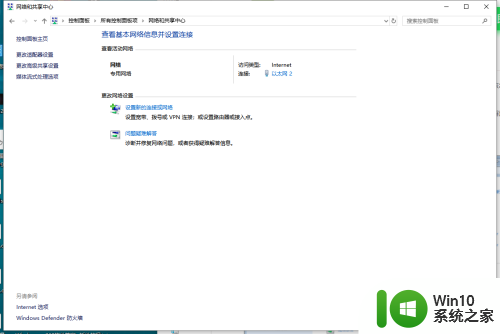
2.点击更改高级共享设置中。
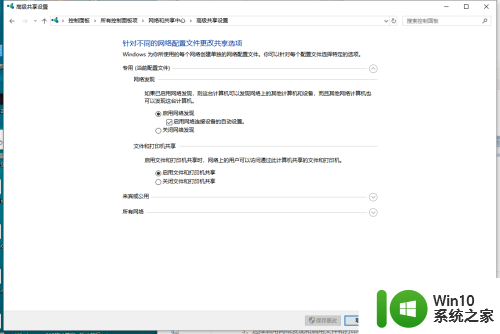
3.选择启用网络发现和启用文件和打印机共享,保存设置。
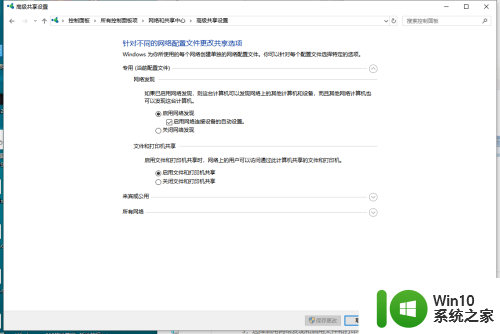
4.关闭windows防火墙:在控制面版-windows防火墙。
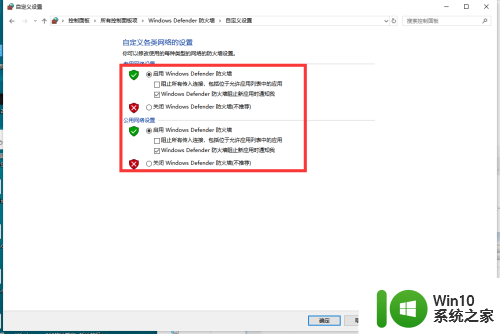
5.主机器的设置就差不多完成了,我们只要设置要共享的文件就可以了。右击我们的i盘-属性-共享-高级共享中把共享此文件夹对勾勾起来,设置好权限。点击应用完成。
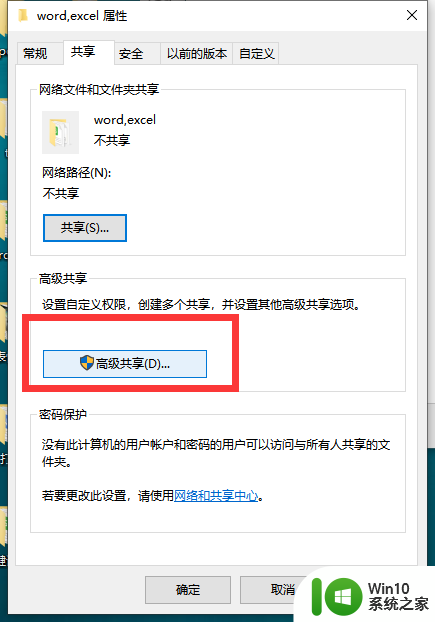
以上就是关于如何设置win10局域网共享的最大访问人数的全部内容,如果有遇到相同情况的用户,可以按照小编的方法来解决。