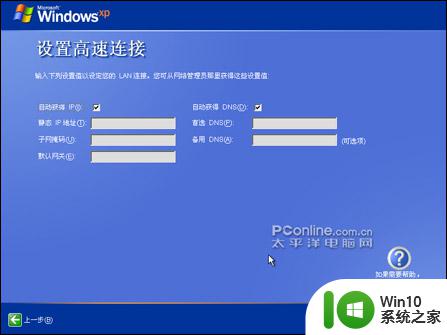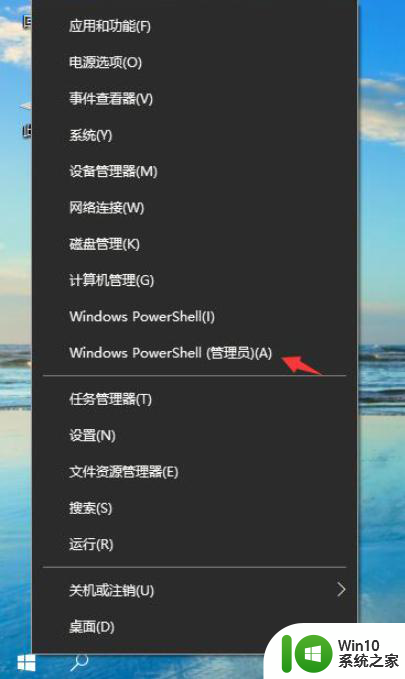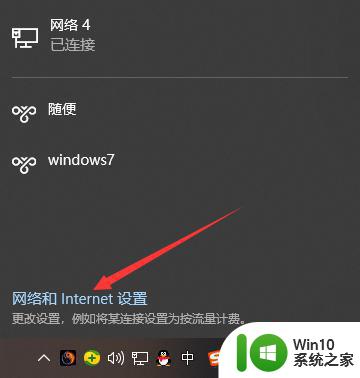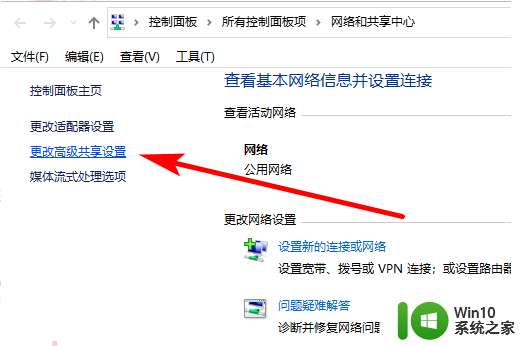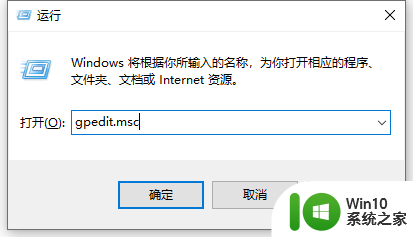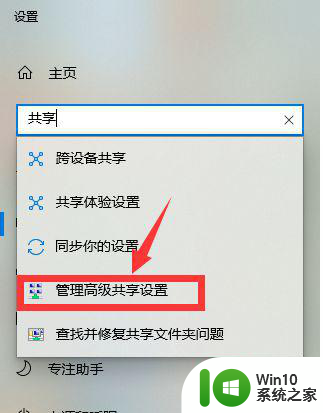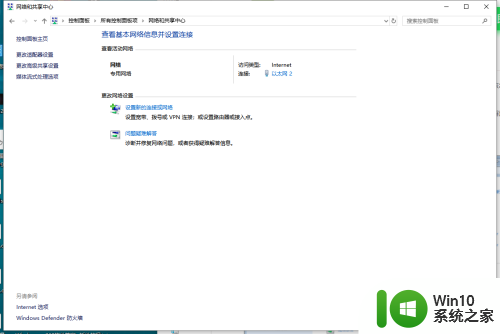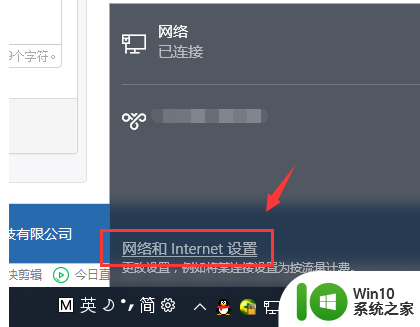win10两台电脑如何连接局域网详细教程 Win10两台电脑如何在局域网中实现文件共享教程
在现代社会中局域网已经成为我们日常生活中不可或缺的一部分,Win10两台电脑如何连接局域网,实现文件共享,是许多人关心的问题。在这个教程中,我们将详细介绍如何在Win10系统下,通过简单的操作步骤,让两台电脑在局域网中实现文件共享,方便快捷地进行数据传输和共享。通过本教程,您将轻松掌握局域网连接的技巧,享受便捷的网络传输体验。
具体方法:
1、点击网络图标,出现网络相关。然后点击“网络和internet设置”。

2、点击左侧的“以太网”后,在右侧找到“更改适配器选项”点击进入。
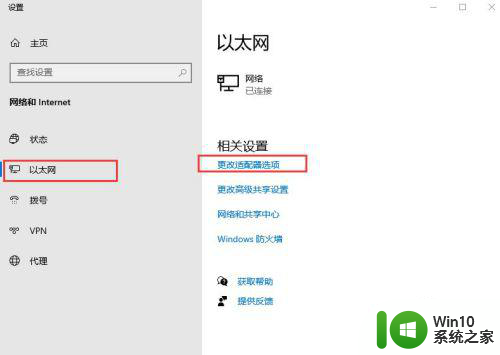
3、双击连接的以太网络,然后点击属性按钮。
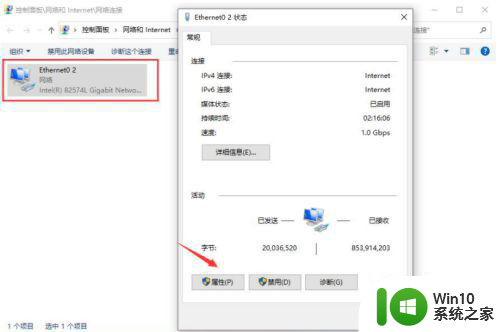
4、接着双击“Internet 协议版本4”。
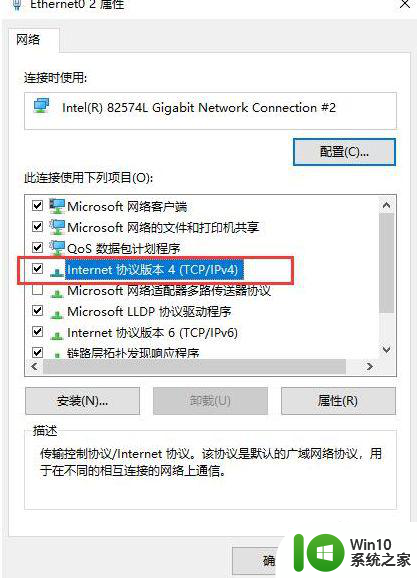
5、接着把IP地址设定为以下的固定IP地址。
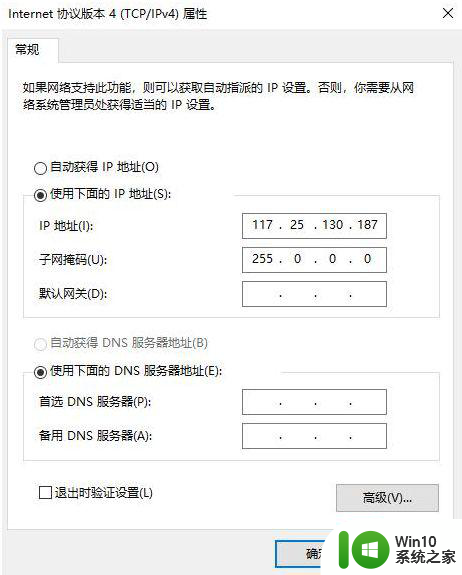
6、两台电脑设置完成后,我们使用其中一台电脑同时按下键盘快捷键Win+R。打开运行窗口输入CMD,然后确定。
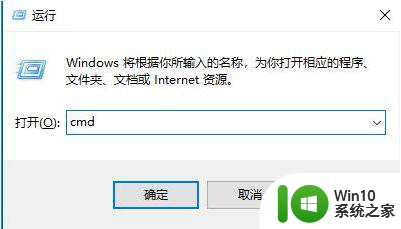
7、输入刚刚设置的ip地址,输入ping 192.168.119.138 然后按回车。出现下图所示说明组建成功了。
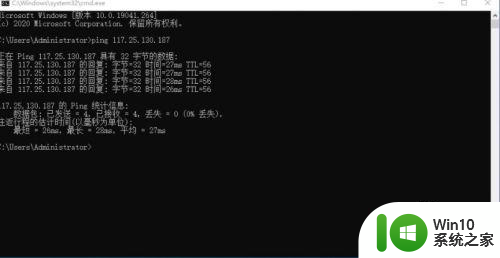
以上就是win10两台电脑如何连接局域网详细教程的全部内容,还有不懂得用户就可以根据小编的方法来操作吧,希望能够帮助到大家。