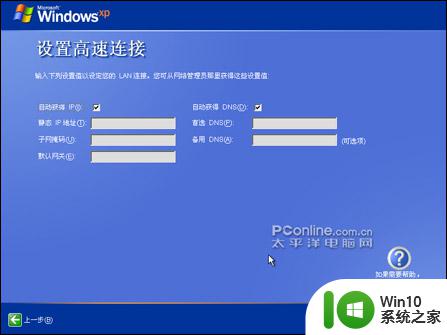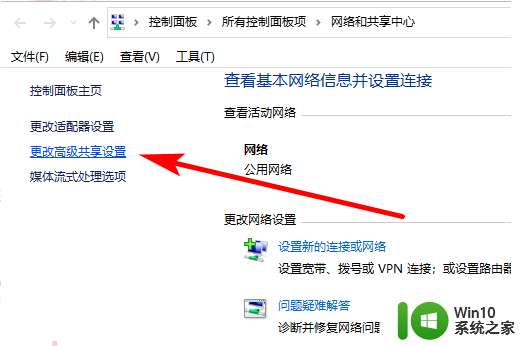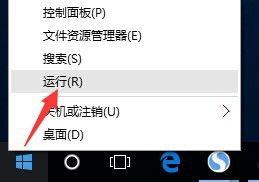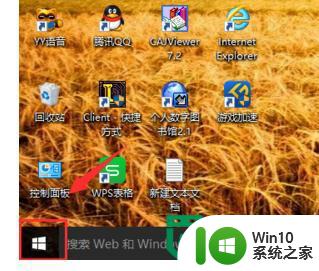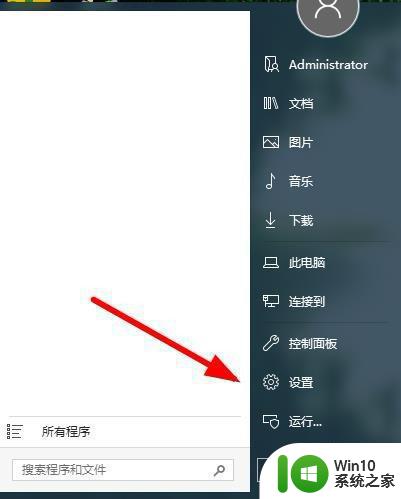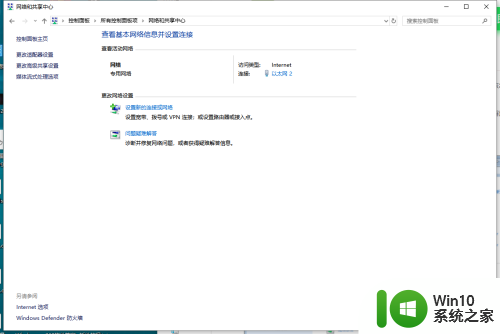win10电脑局域网连接教程 win10电脑局域网配置步骤
更新时间:2023-07-22 13:14:58作者:jiang
在日常生活中,我们经常需要将多台电脑连接在一起,以方便共享文件、打印机等资源,而局域网连接则是实现这一目标的最佳选择之一。对于使用Windows 10操作系统的电脑用户来说,局域网连接配置步骤可能会有些繁琐,但只要按照正确的教程进行操作,就能轻松搭建起一个稳定高效的局域网。本文将为大家介绍win10电脑局域网连接教程及配置步骤,让我们一起来探索吧!
具体方法如下:
1、点击网络和internet设置。
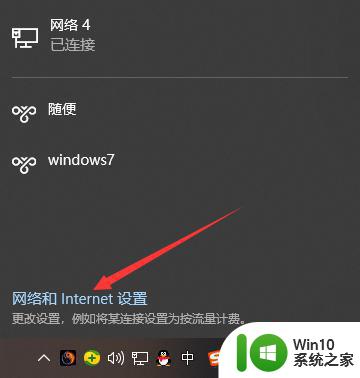
2、然后点击更改适配器选项。
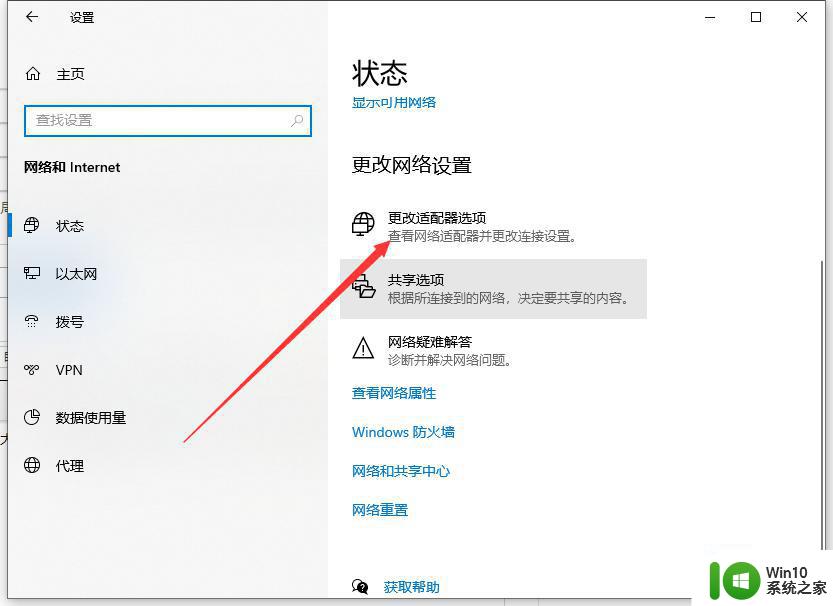
3、双击连接的以太网络,然后点击属性按钮。
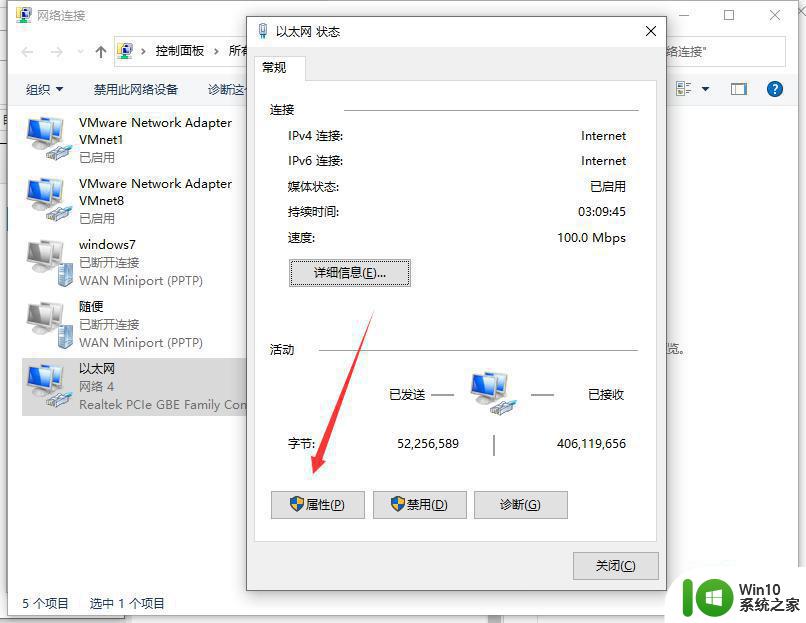
4、接着双击“Internet 协议版本4”。下图:
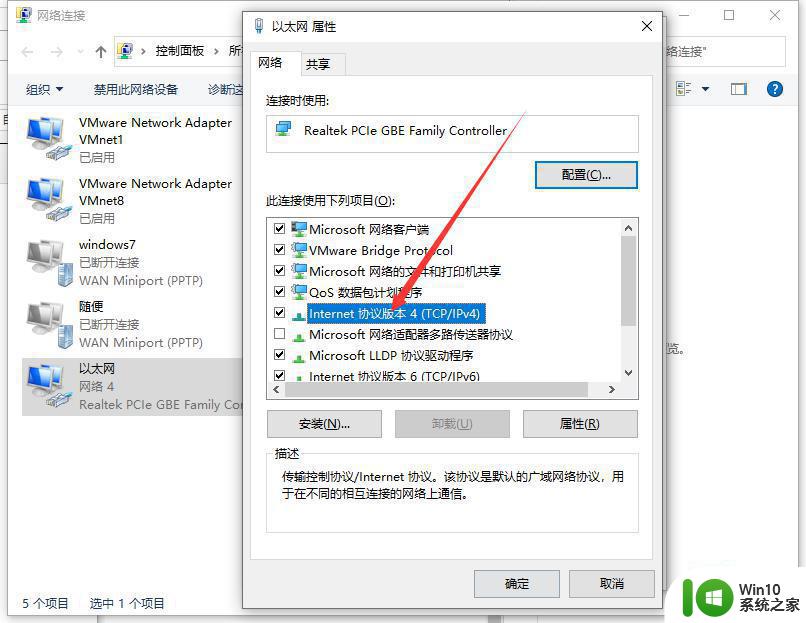
5、接着把IP地址设定为以下的固定IP地址,参考下图:
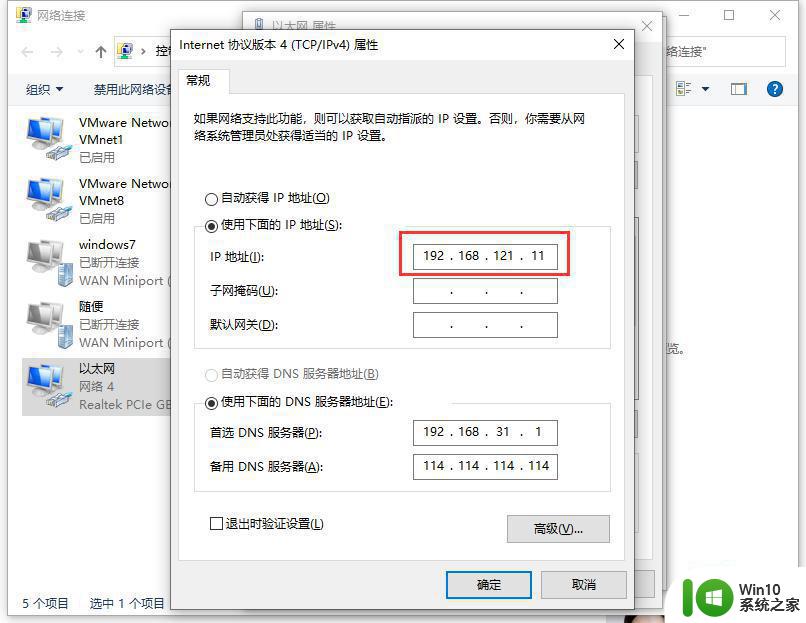
6、接着打开cmd,然后输入ping192.168.121.11测试一下是否成功设置,
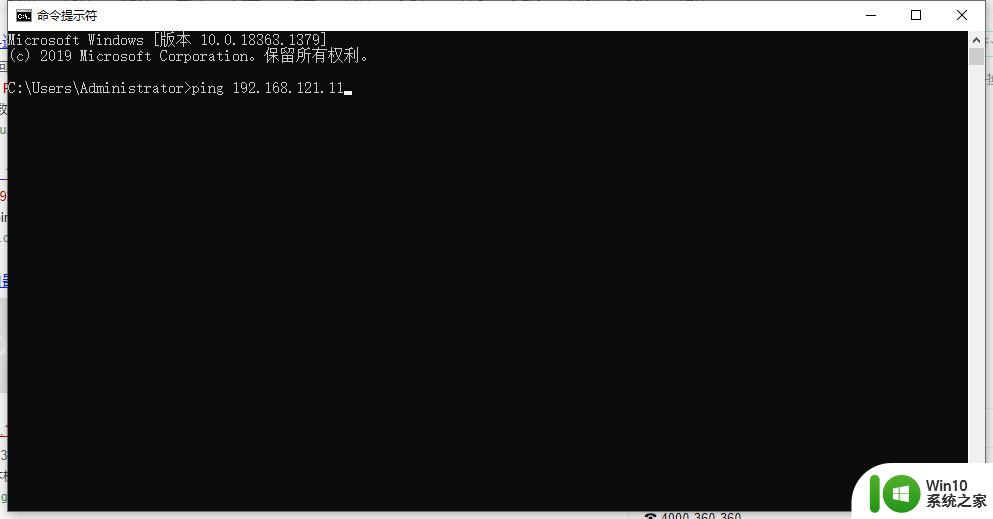
以上就是win10电脑局域网连接教程的全部内容,如果您遇到同样的情况,请参照小编的方法进行处理,希望这篇文章能对您有所帮助。