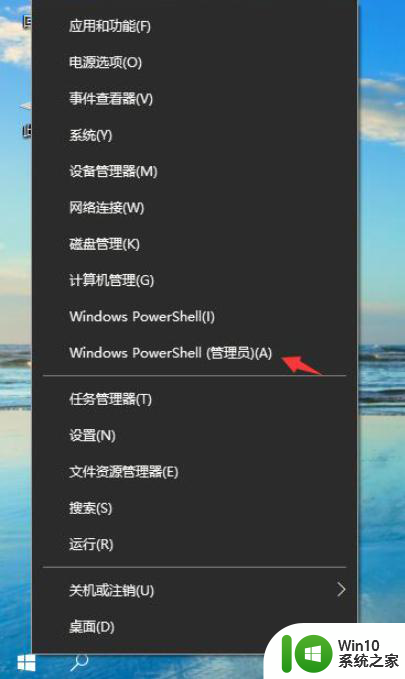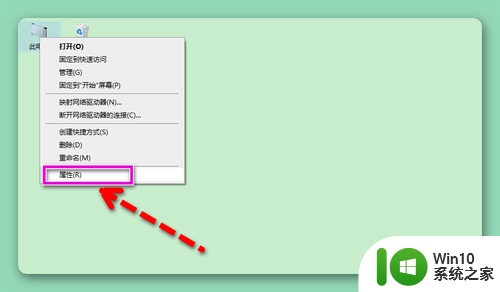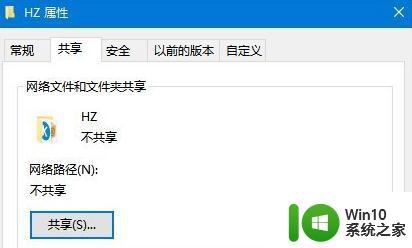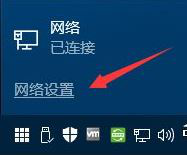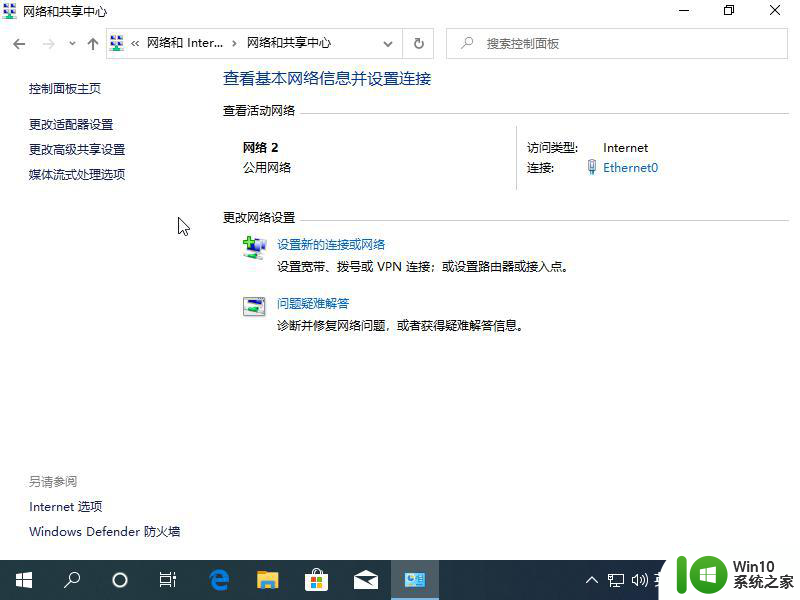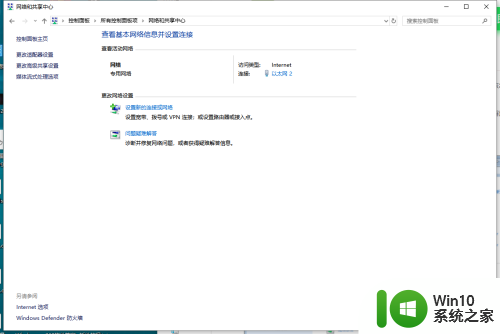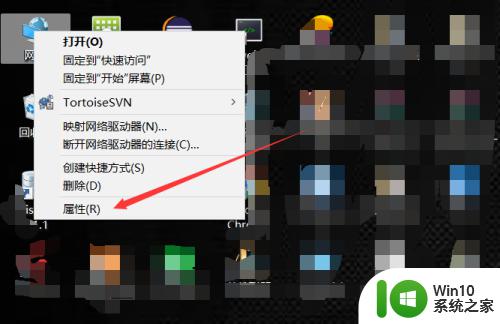win10电脑开启共享的两种方法 win10电脑如何实现局域网共享文件
在现代社会中电脑已成为我们生活中不可或缺的一部分,为了方便文件的传输和共享,Win10电脑提供了两种方法来实现局域网共享文件。第一种方法是通过设置共享文件夹,将所需共享的文件夹设为共享状态,其他局域网内的电脑即可访问。第二种方法是使用“家庭组”功能,将多台Win10电脑加入同一个家庭组,从而实现文件共享和网络打印等功能。这两种方法都能够有效地满足我们在局域网内文件共享的需求,为我们的工作和生活带来了极大的便利。
方法一:
1、点击高级共享设置,进入设置界面中,在搜索框输入共享,有共享和网络中心就点击进入,没有的就点管理高级共享设置即可。
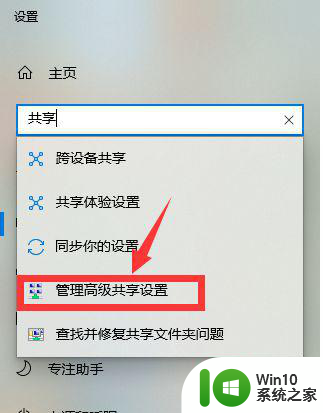
2、点击网络共享,进入界面后,在上方栏找到网络和共享中心点击进入。
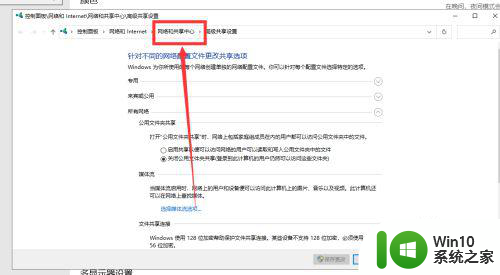
3、选择更改选项,进入网络和共享中心后,在左侧选择更改适配器设置进入。
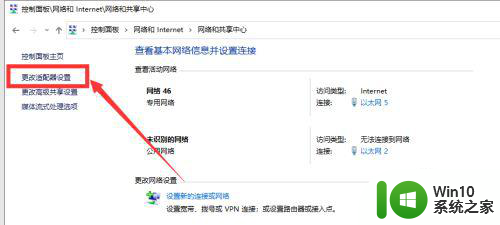
4、点击属性,用右击键点击以太网,选择属性。
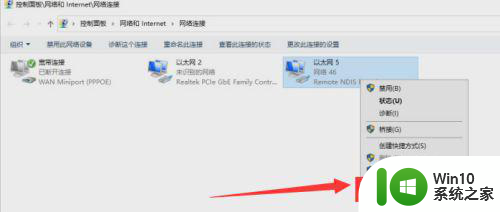
5、点击Internet,在弹出属性界面中,找到Internet协议版本4并双击打开。选择属性。
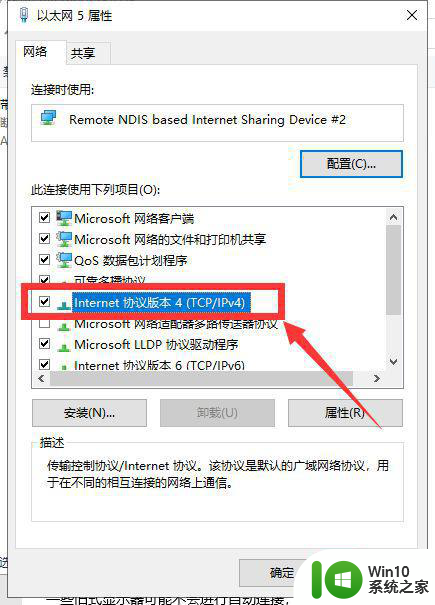
6、输入IP,进入属性界面中,将自动获得IP地址勾选取消。再勾选使用下面的IP地址即可,在另一个电脑IP地址不能相同,例如这电脑设置IP地址是192.168.1.2,另一个电脑只能设置192.168.1.3~244之内。
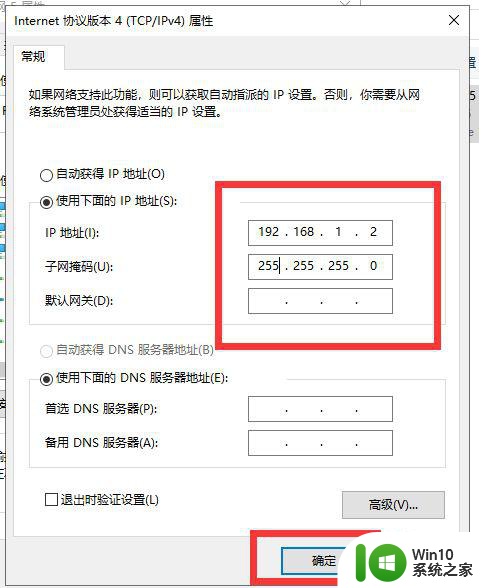
方法二:
1、点击属性
进入电脑桌面,点击文件夹右击键点开选择属性。
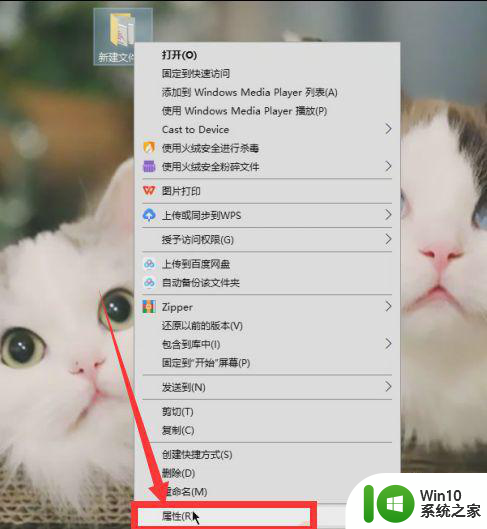
2、点击共享,在弹出属性界面中,点击上方栏的共享选项。
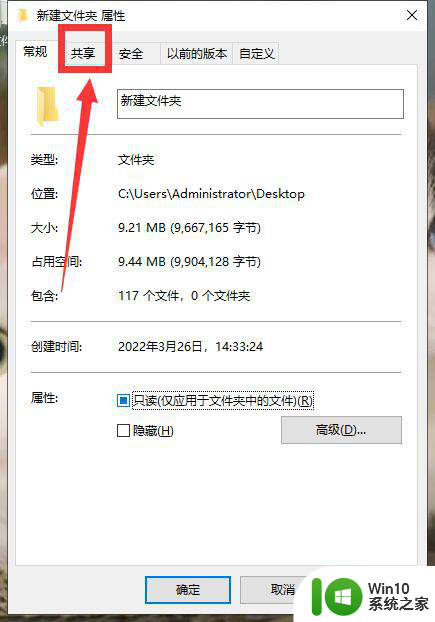
3、点击高级共享,进入共享界面中,点击高级共享。
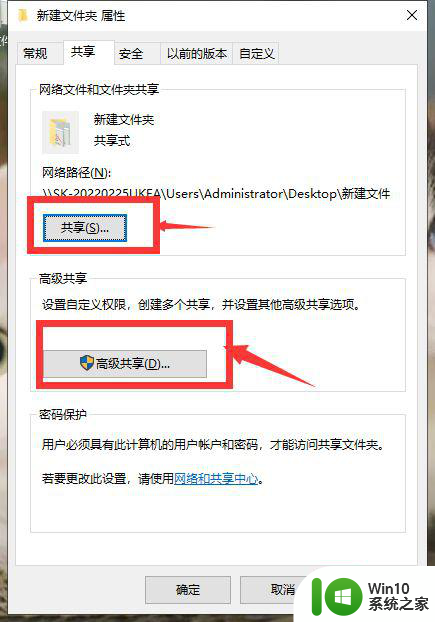
4、勾选共享文件,将共享此文件夹前面勾选,刻修改文件名称,然后点击确定即可。
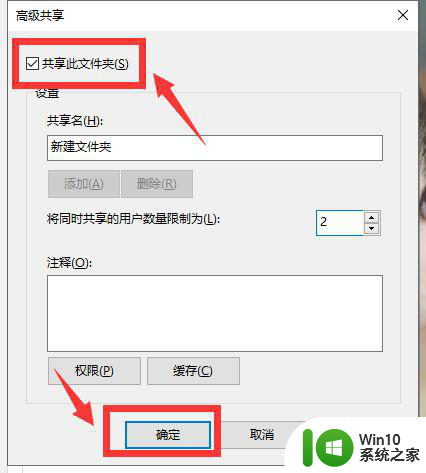
5、选择共享,返回高级共享界面中,点击共享选项,在弹出界面中进行设置即可。
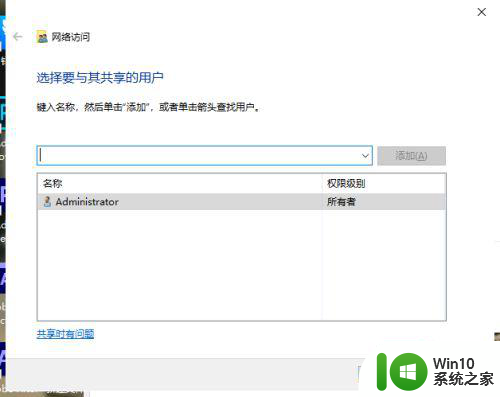
以上就是win10电脑开启共享的两种方法的全部内容,有遇到这种情况的用户可以按照小编的方法来进行解决,希望能够帮助到大家。