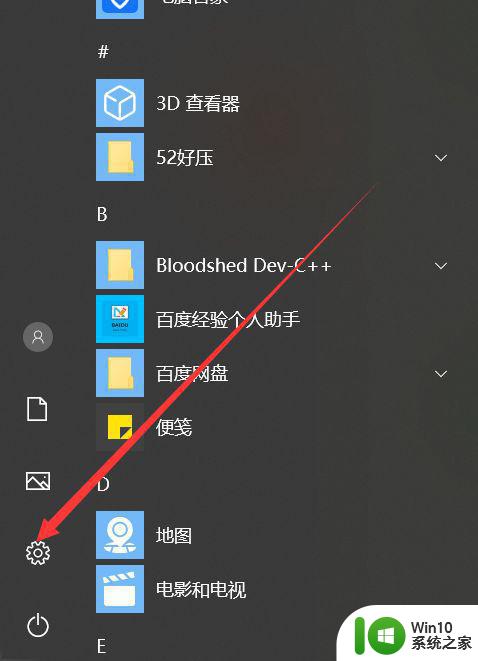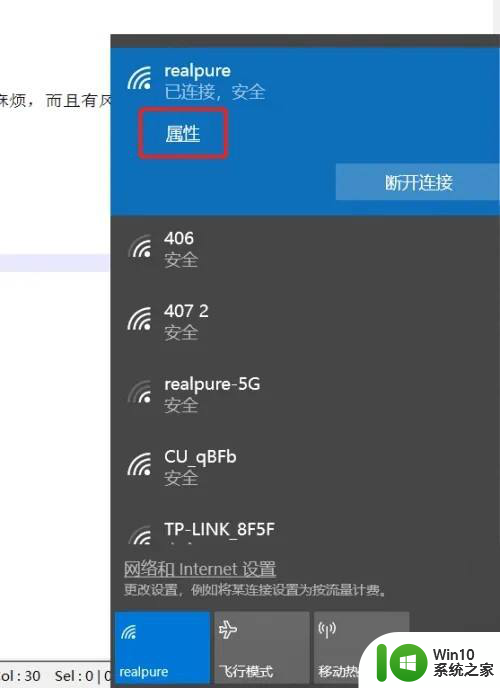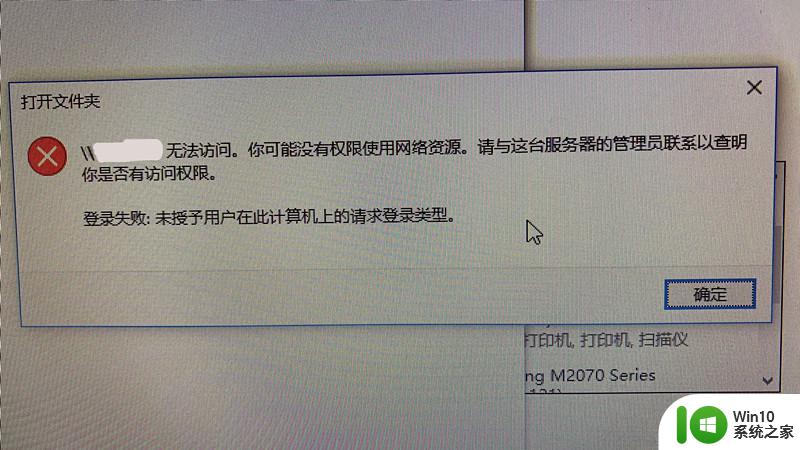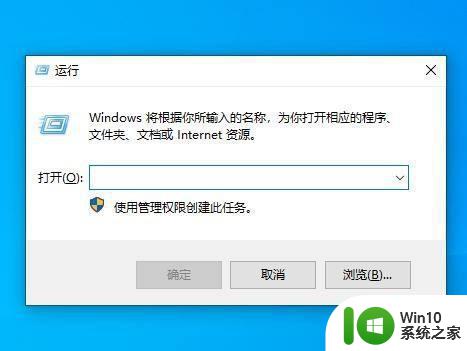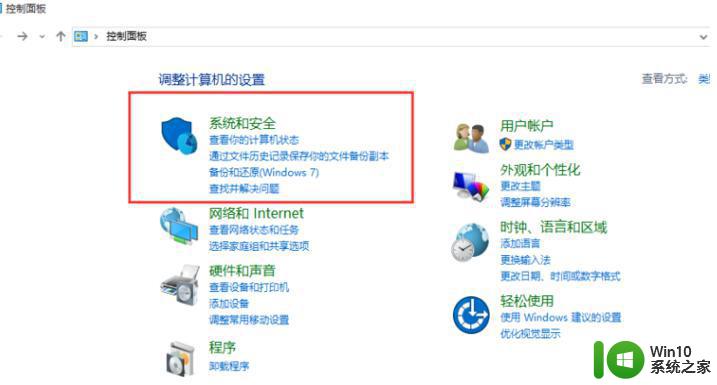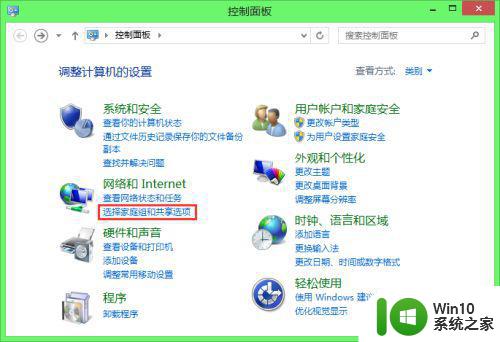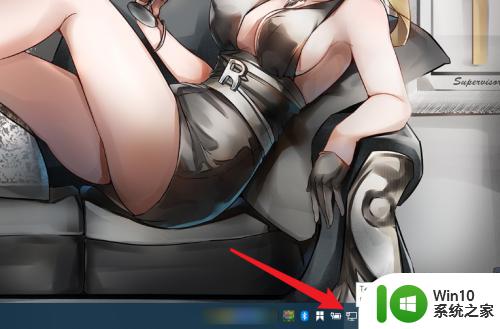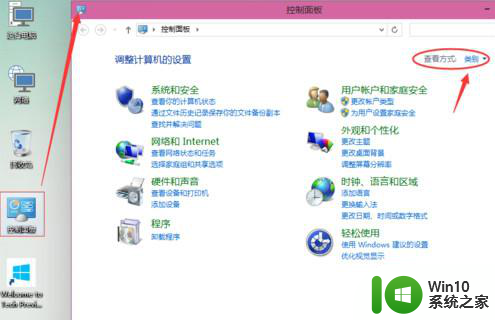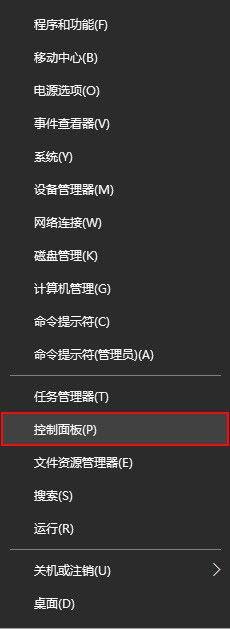win10家庭版专业版设置共享的方法 win10家庭版网络共享打印机怎么设置
有些用户不知道该如何在win10家庭版和专业版中如何设置共享打印机和共享文件夹,今天小编给大家带来win10家庭版专业版设置共享的方法,有遇到这个问题的朋友,跟着小编一起来操作吧。
具体方法:
1.连接网络,选择成家庭或工作网络(Win10叫做专用网络)。
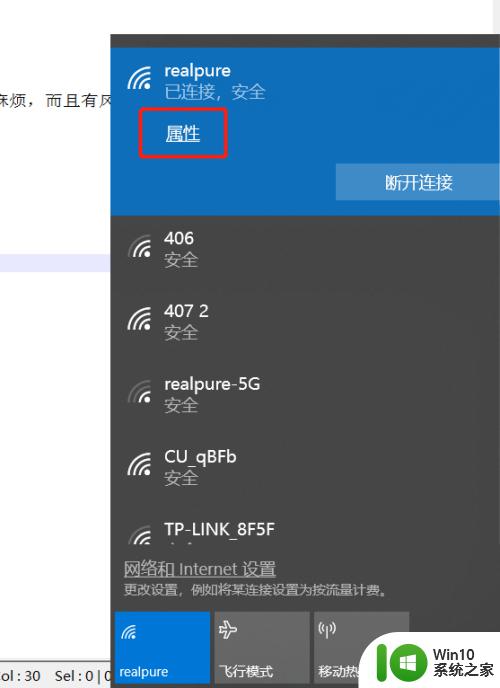
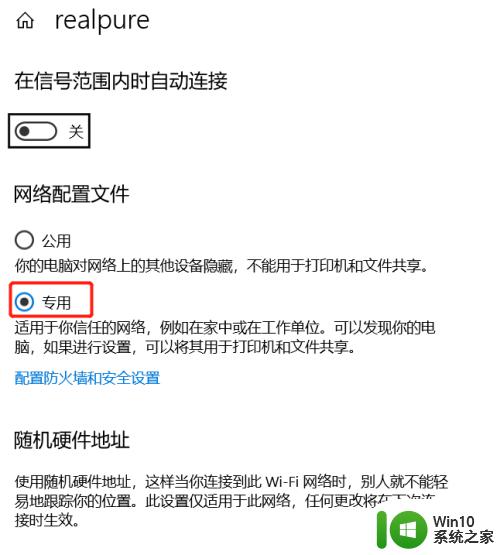
2.依次打开控制面板\网络和 Internet\网络和共享中心,点击左侧导航栏的更改高级共享设置。启用网络发现,启用文件和打印机共享。其他的应该都不用设置。
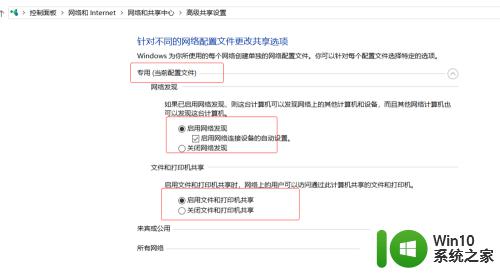
3.新建一个用户,以Win10家庭版新建用户gongxiang1进行说明。
依次打开控制面板\用户帐户\用户帐户,
点击“管理其他账户”。
再点击在电脑设置中添加新用户,
再点击将其他人添加到这台电脑
再点击我没有这个人的登录信息
再点击添加一个没有Microsoft账户的用户,弹出添加用户界面,输入用户名、密码、安全问答,确定完成新建用户。
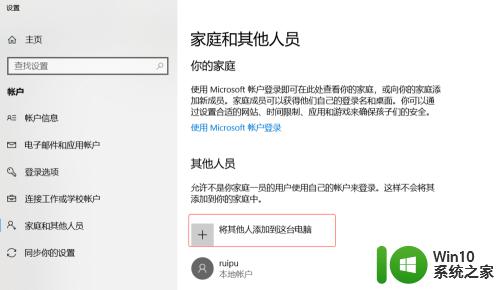
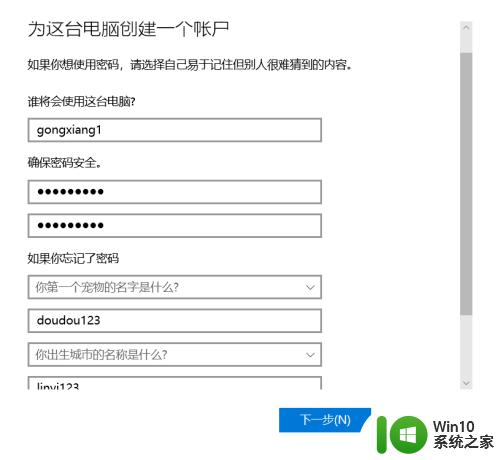
4.打印机右键,打印机属性,共享选项卡,勾选共享。
这样共享打印机就设置好了。在其他电脑上浏览网络,双击这个电脑会提示输入账号和密码。输入正确就可以使用了。
5.选中要共享的文件夹,属性,共享选项卡。点击高级共享,勾选共享此文件夹。
这样共享文件就设置好了。
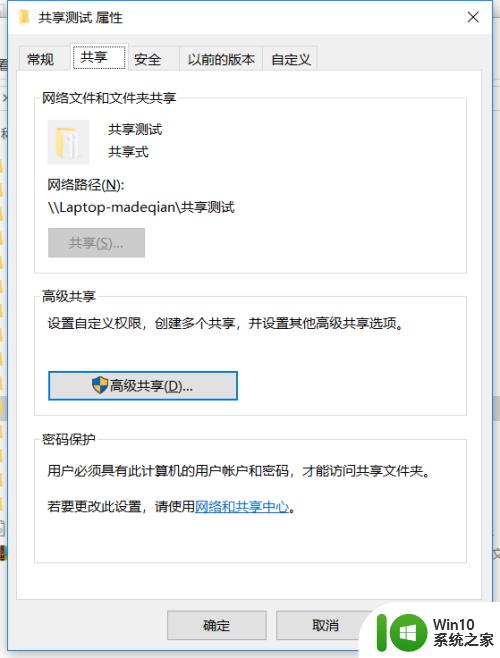
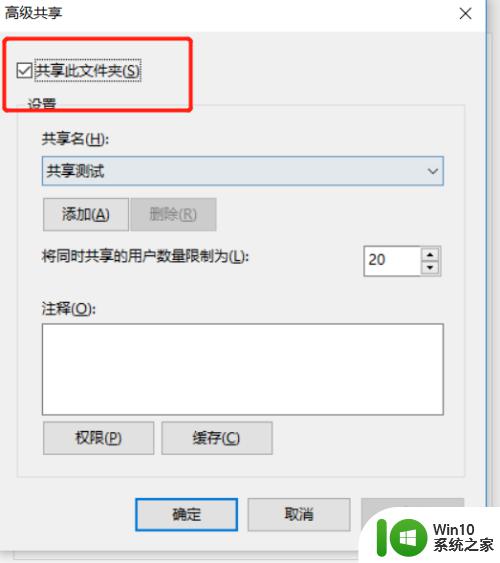
以上就是win10家庭版专业版设置共享的方法的全部内容,碰到同样情况的朋友们赶紧参照小编的方法来处理吧,希望能够对大家有所帮助。