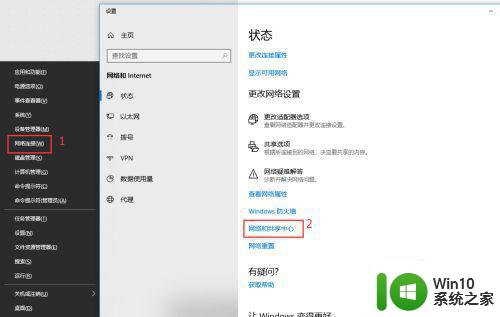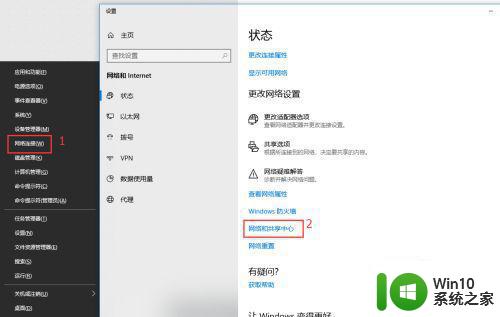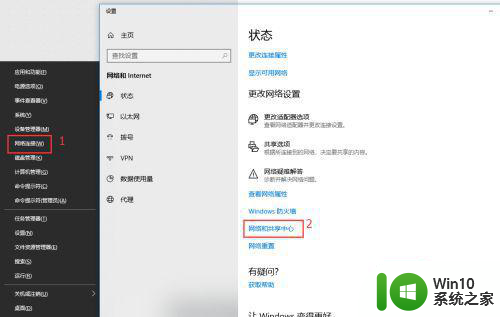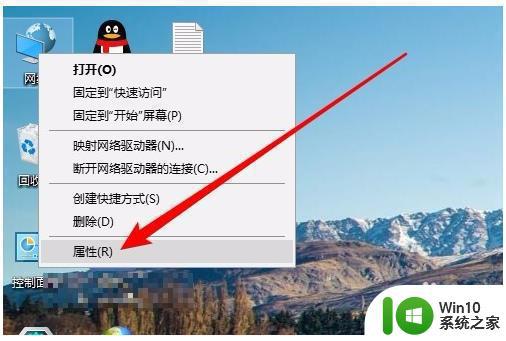win10网上邻居找不到其他共享电脑的解决方法 win10网上邻居无法浏览其他电脑的解决方案
win10网上邻居找不到其他共享电脑的解决方法,近年来随着互联网的快速发展,越来越多的人开始在家中搭建局域网,并通过网络共享资源,然而一些用户在使用Win10系统时遇到了一个令人困扰的问题:无法找到其他共享电脑。这使得他们无法浏览其他电脑上的文件和资源,给日常工作和生活带来了很大的不便。为了解决这个问题,我们需要尝试一些解决方案。首先我们可以检查网络设置,确保所有电脑连接到同一个局域网。其次我们可以尝试重新启动路由器和电脑,以确保网络连接正常。如果问题仍然存在,我们可以尝试使用IP地址直接访问其他电脑。最后如果以上方法都无效,我们可以尝试使用第三方软件或工具来解决问题。总之解决Win10网上邻居无法找到其他共享电脑的问题需要耐心和实践,希望以上方法能对大家有所帮助。
具体步骤如下:
1、在Windows10桌面,右键点击“此电脑”图标,在弹出菜单中选择“属性”菜单项。

2、接下来在打开的网络和共享中心窗口中,我们点击左侧边栏的“更改高级共享设置”快捷链接。
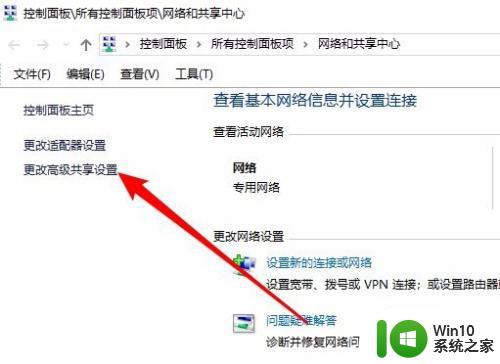
3、在右侧打开的高级共享设置窗口中,我们选择“启用网络发现”与“启用文件和打印机共享”设置项。
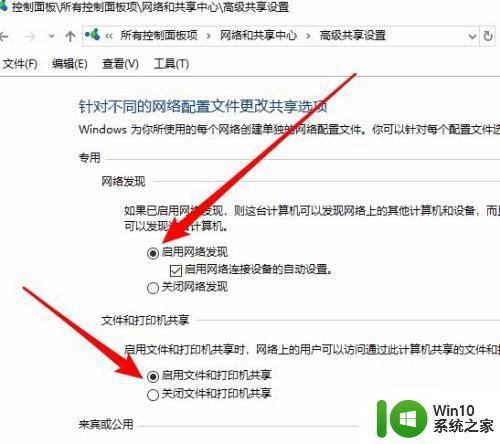
4、接下来我们右键点击左下角的开始按钮,在弹出菜单中选择“运行”菜单项。
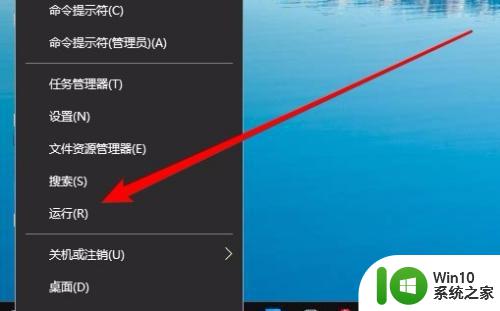
5、这时就会弹出Windows10的运行窗口,在窗口中输入命令services.msc,然后点击确定按钮。
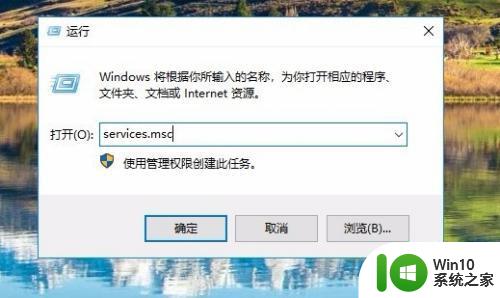 36、在打开的服务窗口中,我们找到Server服务项,看一下该服务项是否设置为“自动”启动类型。
36、在打开的服务窗口中,我们找到Server服务项,看一下该服务项是否设置为“自动”启动类型。
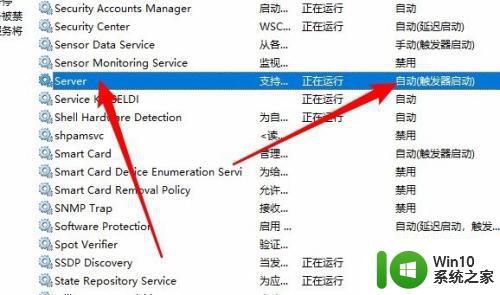 7、接下来我们依次点击“开始/Windows系统/控制面板”菜单项。
7、接下来我们依次点击“开始/Windows系统/控制面板”菜单项。
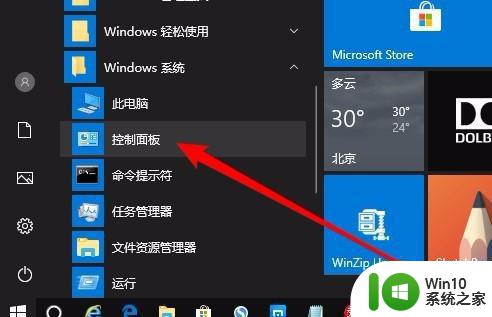
8、在打开的控制面板窗口中,点击“程序和功能”图标。
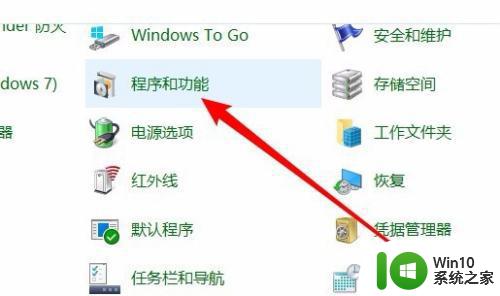
9、这时就会弹出“程序和功能”窗口,点击窗口左侧边栏的“启有或关闭Windows功能”菜单项。
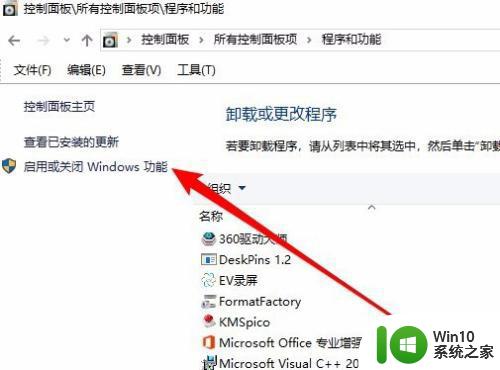
10、这时就会打开Windows功能窗口,在窗口中我们勾选“SMB 1.0/CIFS文件共享支持”前面的复选框,然后把其下面所有的勾选全部选中。
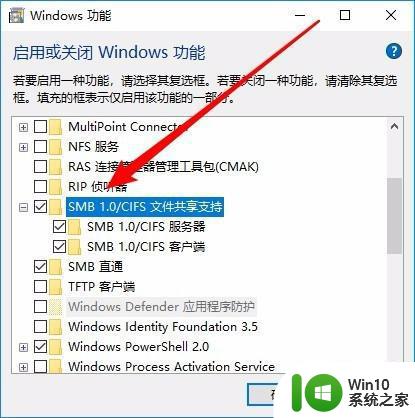
11、如果经过上面的几步设置,还是无法查看网上邻居中的共享电脑的话,右键点击桌面左下角的开始按钮,在弹出菜单中选择“运行”菜单项。
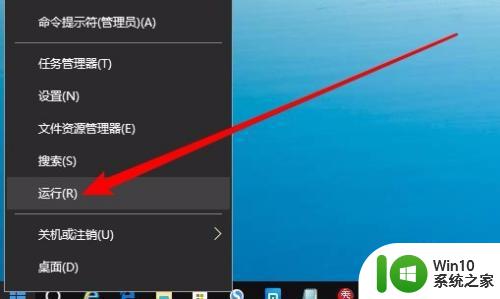
12、接下来就会打开Windows10的运行窗口,在窗口中输入命令regedit,然后点击确定按钮。
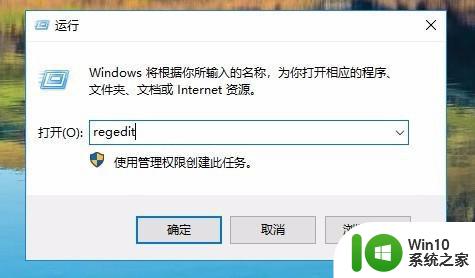
13、接下来定位到HKEY_LOCAL_MACHINESYSTEMCurrentControlSetServicesLanmanWorkstationParameters注册表项。
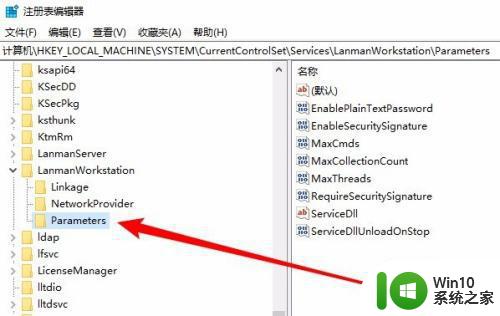
14、然后在右侧新建一个Dword32位值的注册表键值AllowInsecureGuestAuth,把其数值数据修改为1,最后点击确定按钮,重新启动计算机即可。
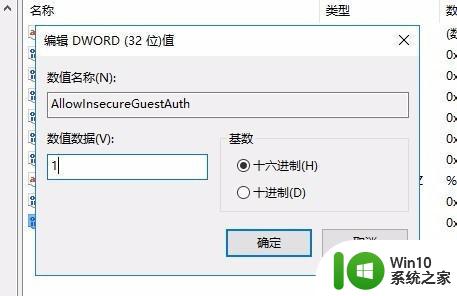
以上就是解决win10电脑找不到其他共享电脑的方法,如果你遇到了这种情况,可以按照以上步骤进行解决,希望这些方法能帮到你。