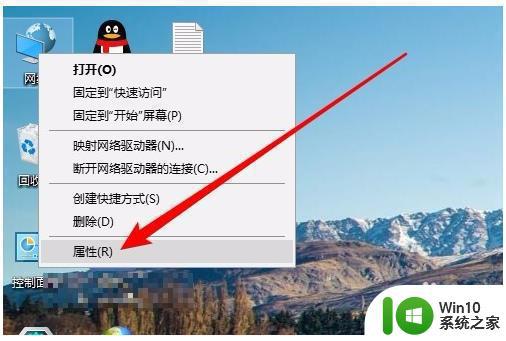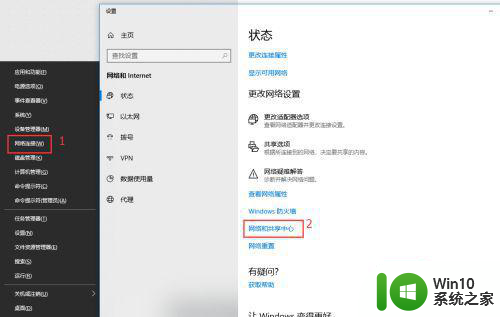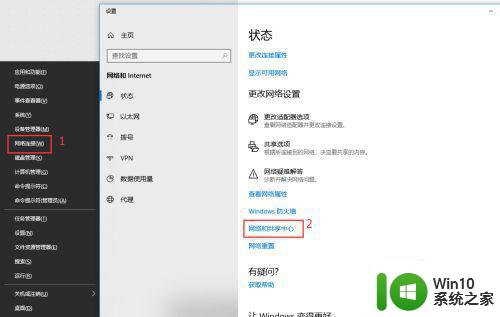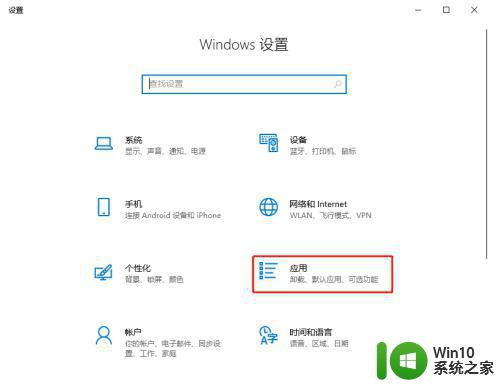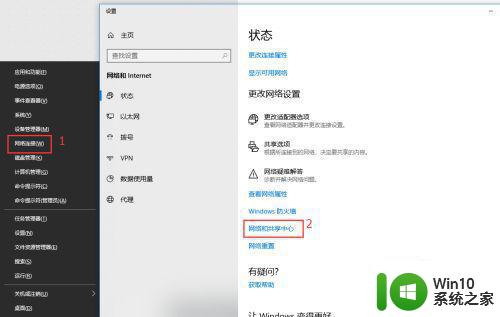win10网上邻居看不到其他计算机的解决方法 win10网上邻居看不到别的电脑什么原因
平时工作中,大家会在局域网内通过网上邻居传送文件,方便又简单。但是有些小伙伴遇到win10系统网上邻居上怎么找都找不着其他电脑,可能是不小心关闭某些设置导致的,我们尝试多种办法都以失败告终,因此今天就来说下win10网上邻居看不到别的电脑什么原因。
具体方法如下:
1、首先,按Win+X选择“网络连接”,点击右下方的“网络和共享中心”。
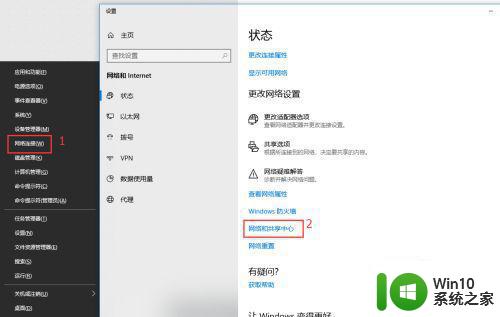
2、点击“高级共享设置”,在“所有网络”标签下,勾选“公用文件夹共享”的第一个选项以及“密码保护的共享”中的第一个选项,保存更改。
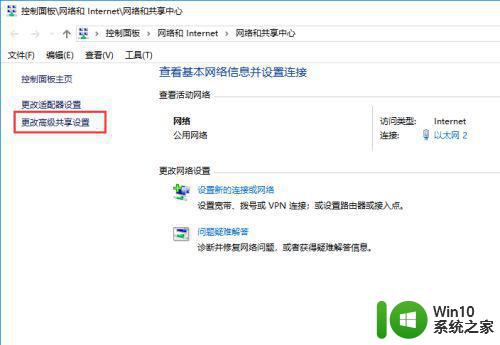
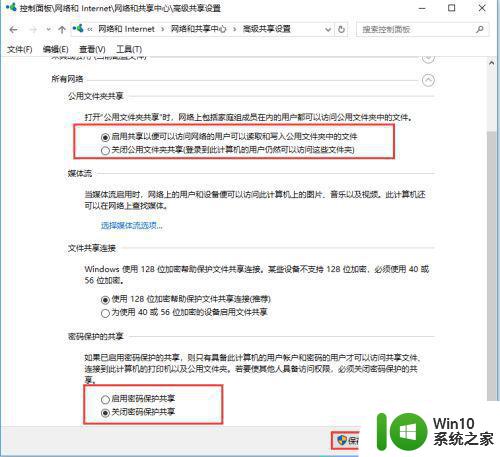
3、这样设置后,其他电脑应该就能看到这台共享电脑了。要是还不行的话,就需要进一步打开共享服务了。按Win+R后输入services.msc。在右侧找到“Function Discovery Resource Publication”并双击,点击“启动”。
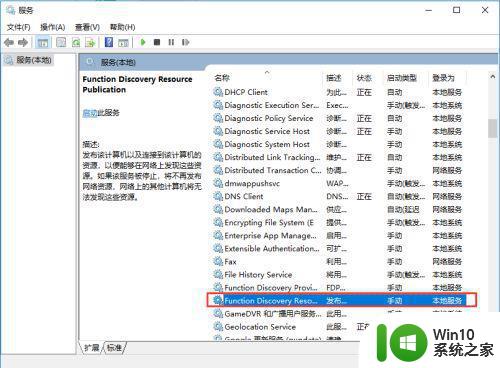
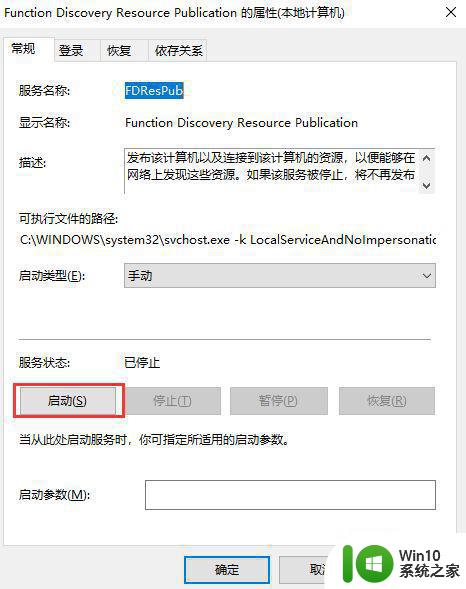
4、也可以启动SMB共享功能,提升共享兼容性。按Win+X,选择“应用和功能”。然后点击右侧“程序和功能”(最大化窗口或者滑动滚动条到最下面才能看到),接着选择左侧的“启用或关闭Windows功能”。在打开的窗口中找到SMB相关设置,将选项全部勾选并确定、重启。
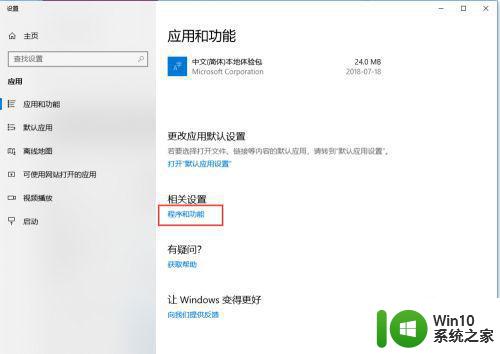
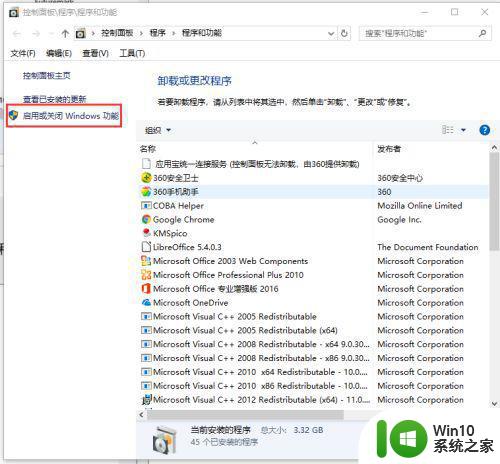
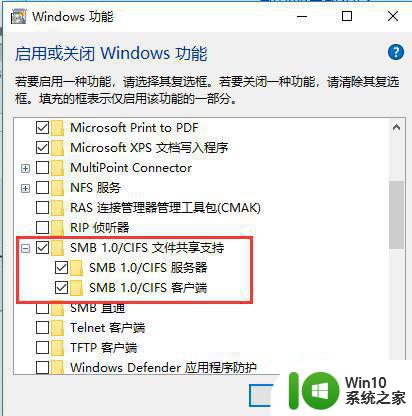
5、当然对于安全性要求不是太高的小伙伴也可以通过降低安全性来提升共享兼容能力。按Win+R,输入gpedit.msc,打开“计算机配置-管理模板-网络-Lanman工作站”,双击右侧“启用不安全的来宾登录”,选择“已启用”并确认,重启。
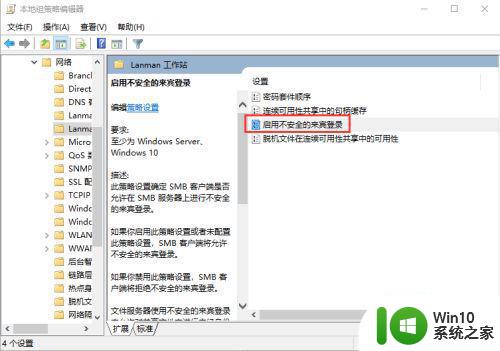
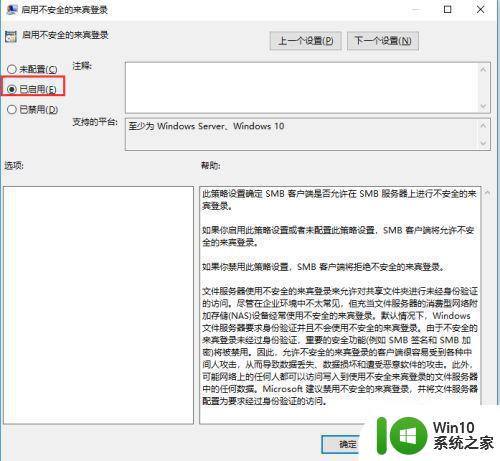
简单操作之后,重新打开win10网上邻居就可以看到别的电脑,有需求的小伙伴一起来试试。