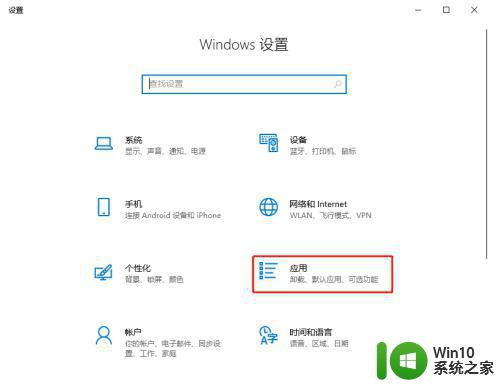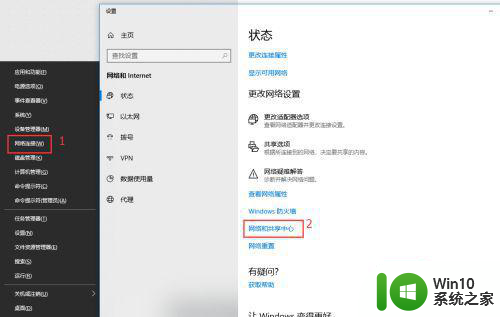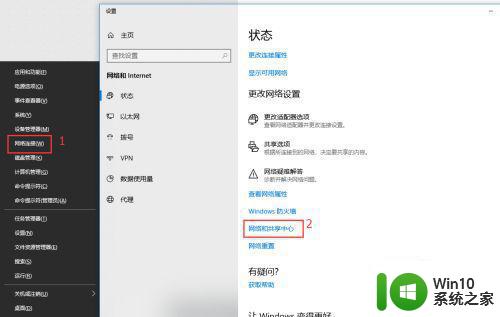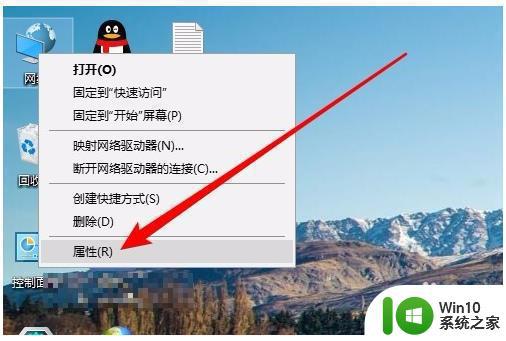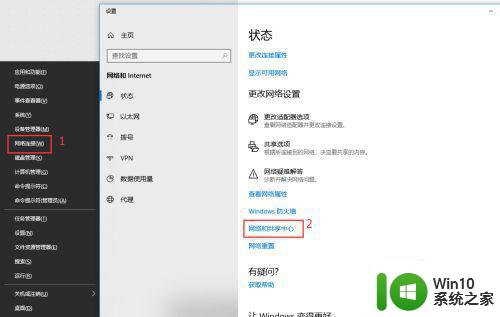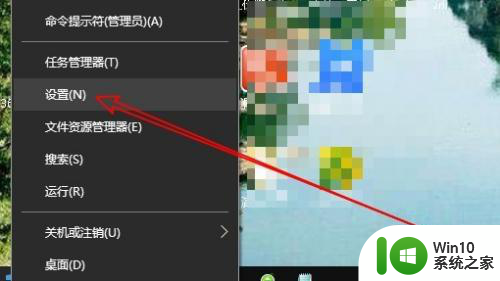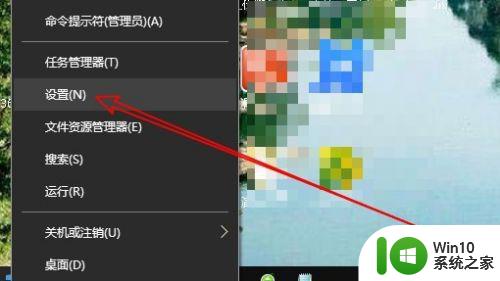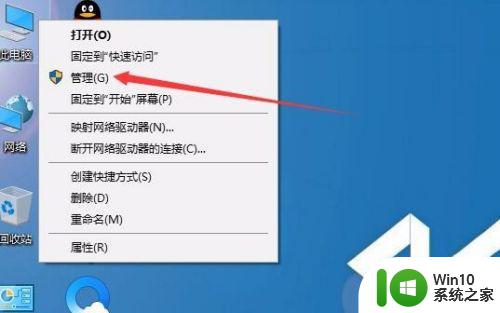win10找不到网上邻居如何解决 win10网上邻居找不到的解决方法
随着科技的快速发展,Windows 10作为最新的操作系统,给我们带来了许多便捷和高效的功能,有时我们使用Windows 10时可能会遇到一些问题,比如无法找到网上邻居。网上邻居是Windows系统中用于共享文件和打印机的重要功能,它可以方便我们在局域网内进行文件传输和共享。如果在使用Windows 10时遇到网上邻居找不到的情况,我们可以采取一些解决方法来解决这个问题,以确保我们能够正常使用这个重要的功能。
1、双击打开网络。

2、没有发现网上邻居。
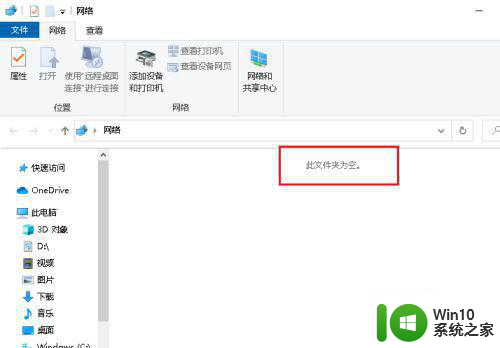
3、在网络上右击,点击属性。
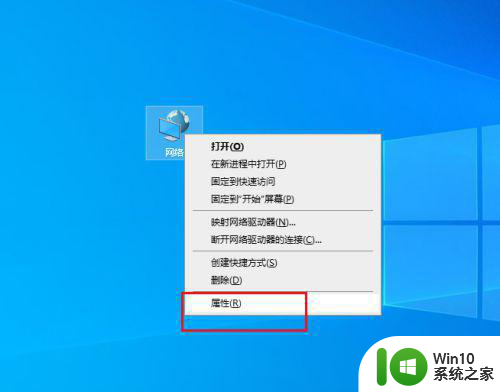
4、弹出对话框,点击更改高级共享设置。
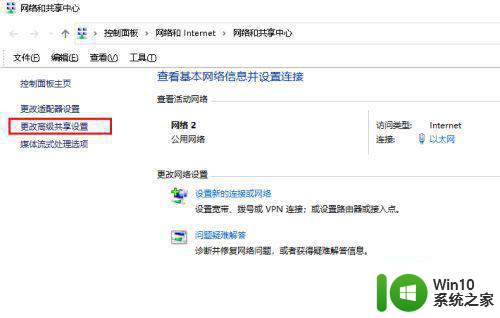
5、选中启用网络发现和启用文件和打印共享,点击保存修改。
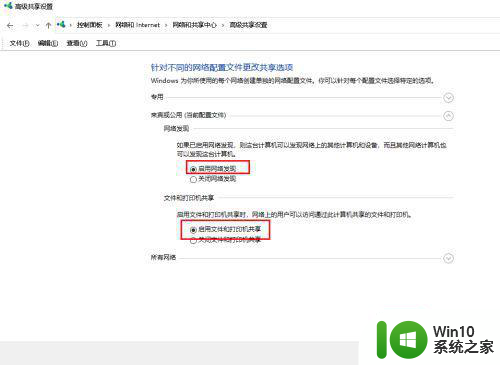
6、再打开网络就可以看到网上邻居了。
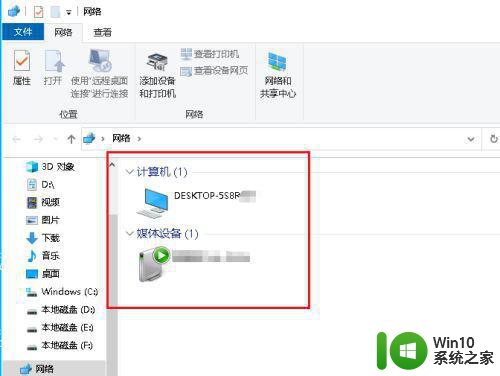
方法二:
1、如果还没有,可以打开开始菜单,点击windows系统,运行。
2、弹出对话框,输入services.msc,点击确定。
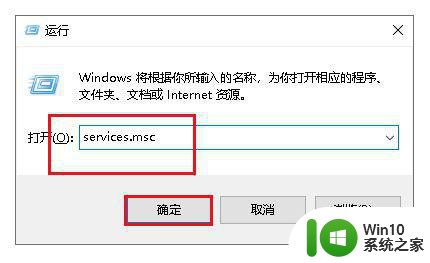
3、选中Serve服务,点击启动,问题解决。
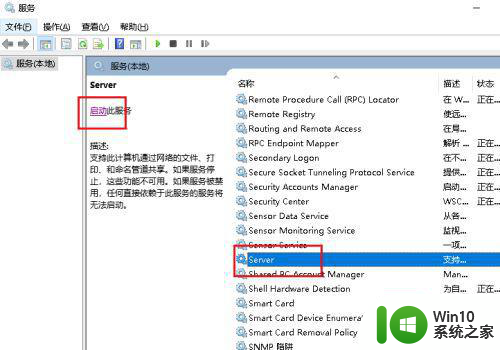
以上就是win10找不到网上邻居如何解决的全部内容,如果有遇到这种情况,那么你就可以根据小编的操作来进行解决,非常的简单快速,一步到位。