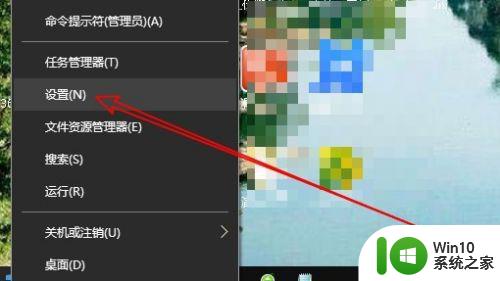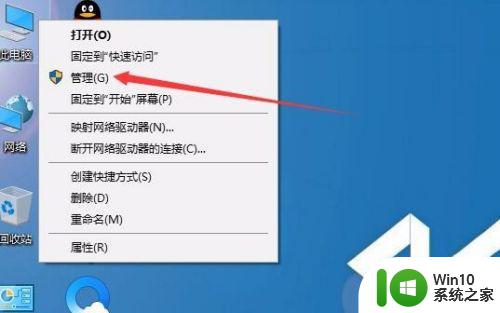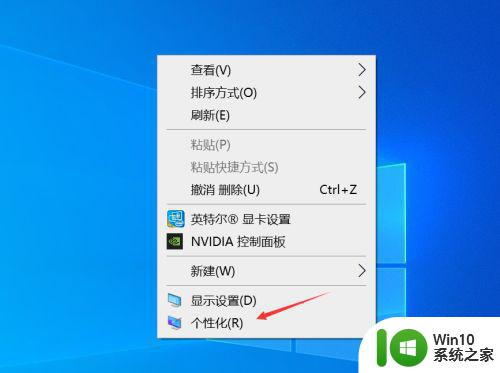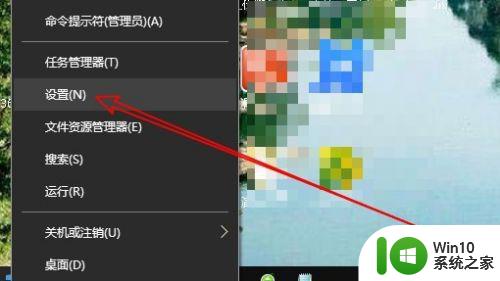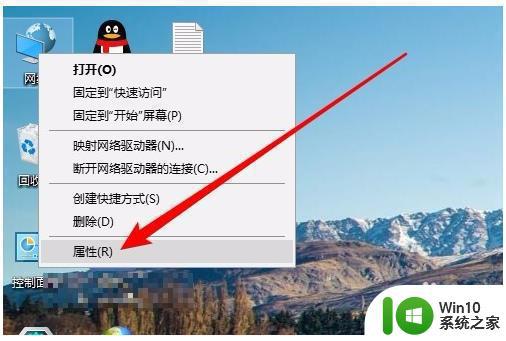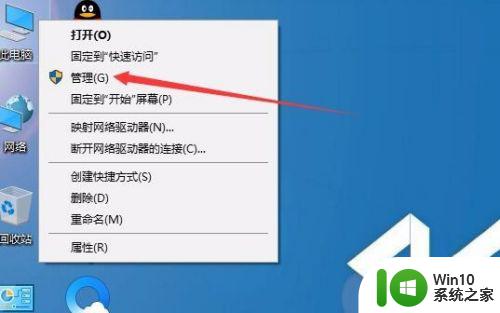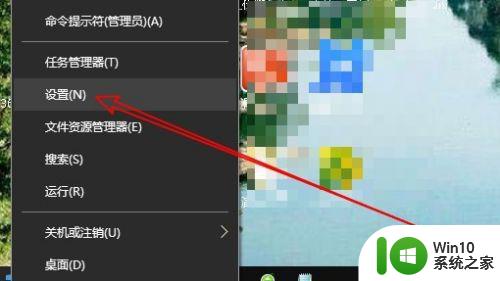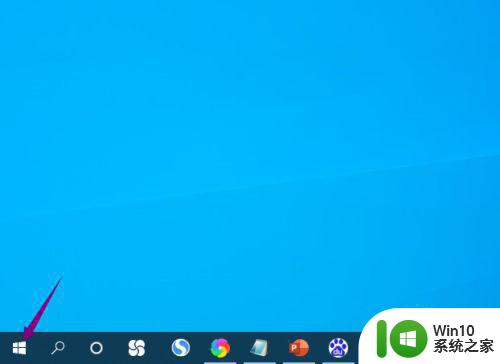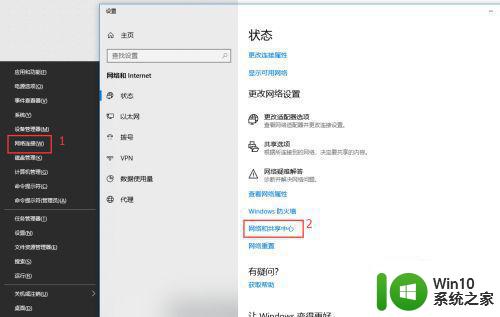win10网上邻居的打开步骤 win10网上邻居无法打开的解决方法
win10网上邻居的打开步骤,随着科技的不断发展,Windows 10操作系统已经成为了许多用户的首选,有时候我们可能会遇到一些问题,比如无法打开Win10网上邻居的情况。网上邻居在我们的日常生活中扮演着重要的角色,它使得我们可以方便地共享文件和打印机。如果我们无法正常打开它,那么将会给我们的工作和生活带来一定的困扰。当我们遇到这种情况时,该如何解决呢?下面我们将介绍一些解决方法,帮助您快速恢复Win10网上邻居的正常使用。
具体步骤如下:
1、在Windows10桌面,右键点击左下角的开始按钮,在弹出菜单中选择“设置”菜单项。
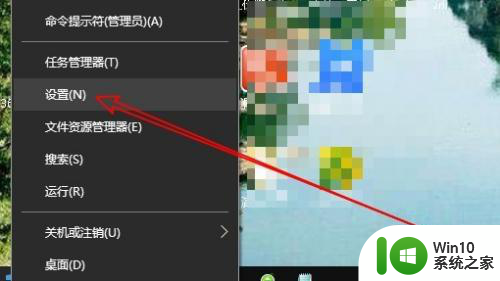
2、在打开的Windows设置窗口中,点击“个性化”图标。
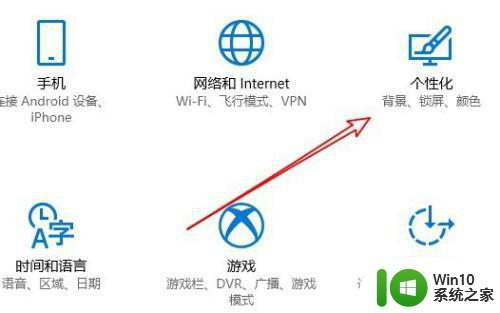
3、在打开的个性化设置窗口中,点击左侧边栏的“主题”选项卡。
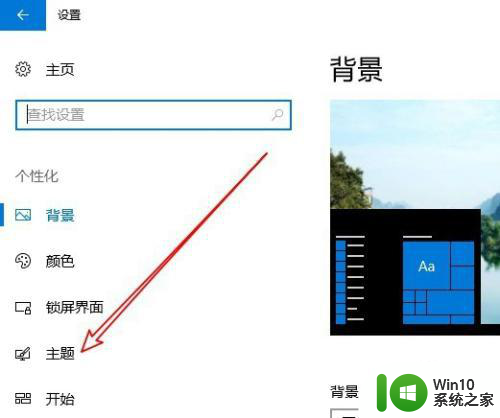
4、在右侧新打开的窗口中找到“相关设置”中的桌面图标设置快捷链接。
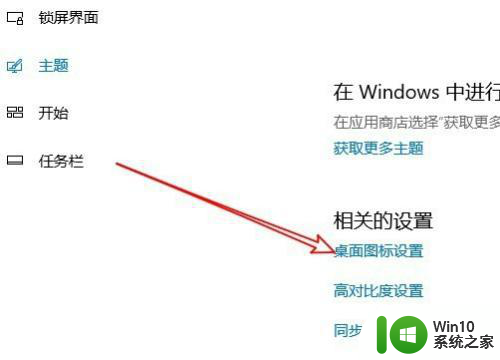
5、这时就会打开桌面图标设置窗口,在这里选中“网上邻居”选项前面的复选框即可。
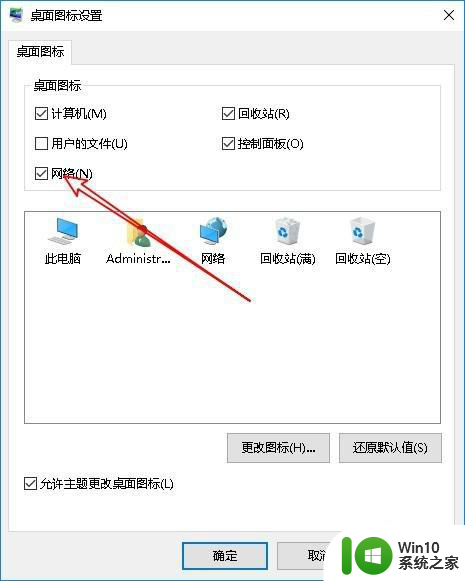
6、这样桌面上就多了一个“网络”的图标,这就是以前系统的网上邻居哦。
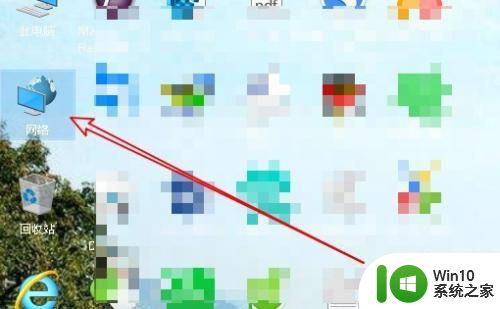
7、双击网络后,在打开的窗口中就可以看到共享的设备或是共享的文件了。
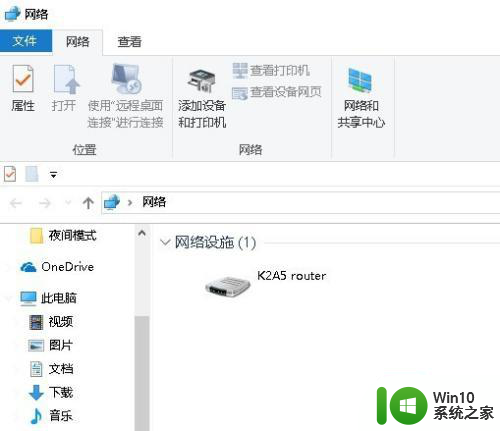
方法二、
1、另外我们也可以在文件资源管理器中打开网上邻居,只需要右键点击桌面左下角的开始按钮,在弹出菜单中选择“文件资源管理器”菜单项。
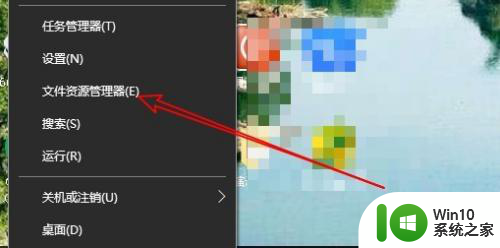
2、然后在打开的窗口中点击左侧边栏的“网络”菜单项。
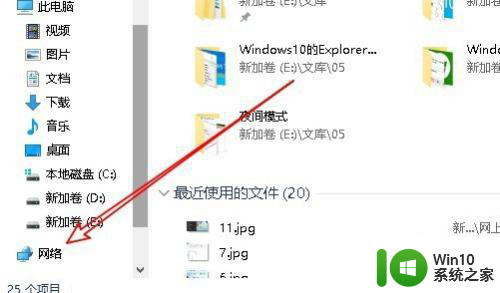
3、在右侧打开的窗口中就是网上邻居的页面哦。
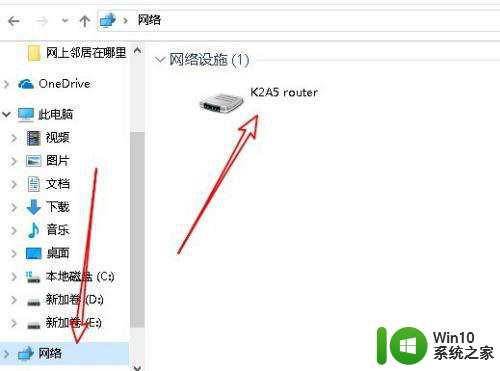
以上是有关打开Windows 10的网络邻居的步骤的全部内容,如果您遇到类似情况,可以按照我提供的方法来解决。