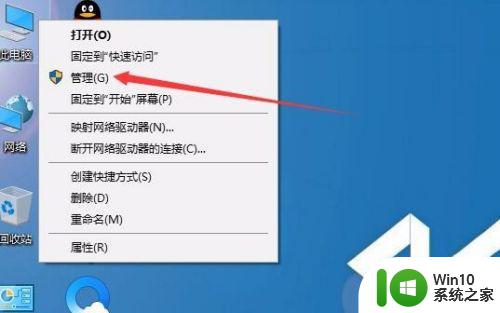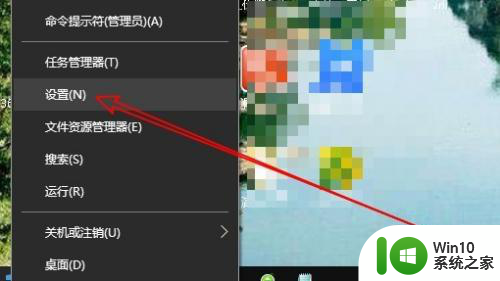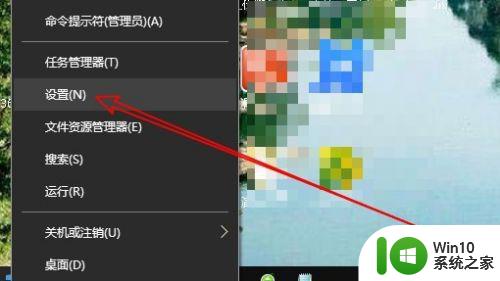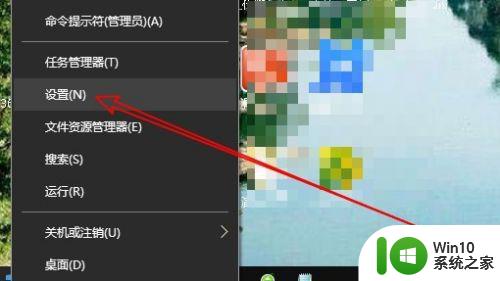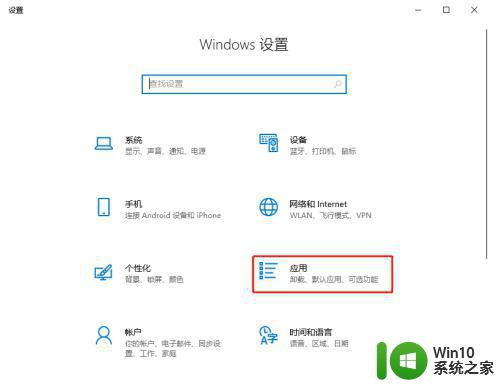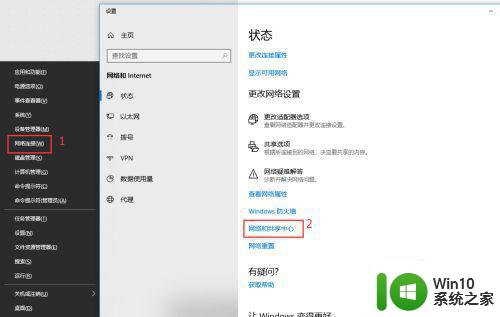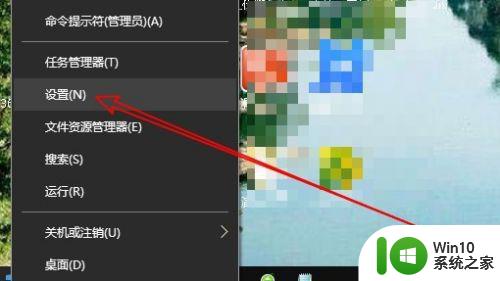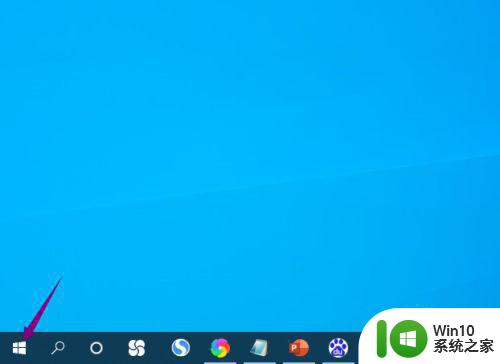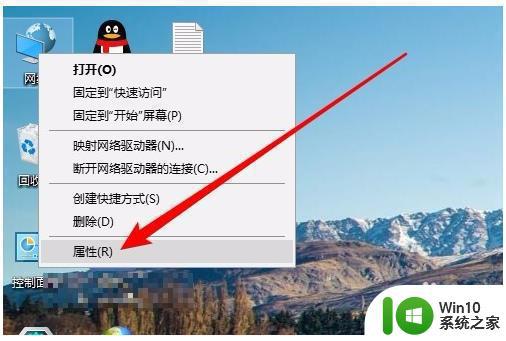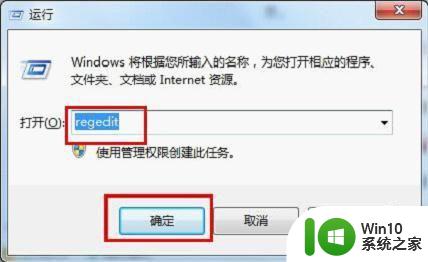win10打开网络共享没有网上邻居怎么解决 win10更新后没有网上邻居如何还原
win10打开网络共享没有网上邻居怎么解决,近年来随着网络技术的发展和普及,越来越多的人开始使用网络共享和文件共享,而Windows系统中的网络共享功能也越来越受到广大用户的青睐。然而不少用户会遇到这样的问题:在Windows 10系统中打开网络共享却发现没有网上邻居。这对于需要通过网络共享文件的用户来说是十分不便的,那么该如何解决呢?本文将为大家介绍一些可行的解决方法。同时还会告诉大家在Windows 10更新后如何还原没有网上邻居的问题。
1、在电脑桌面空白处点击鼠标右键,选择个性化。
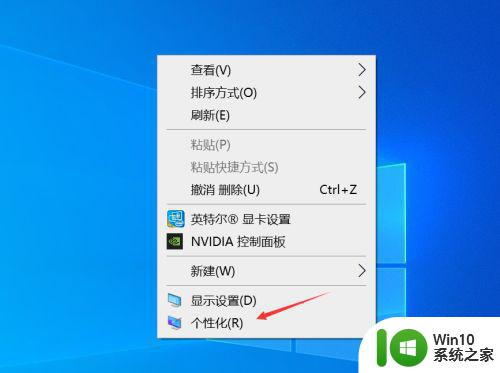
2、选择左侧的主题。
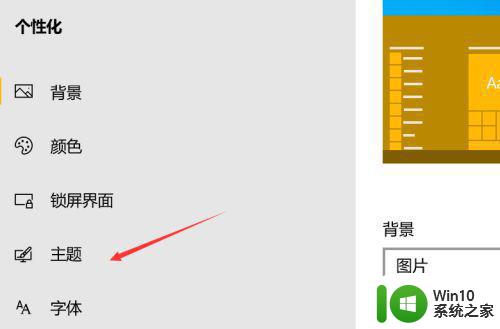
3、主题右侧详情下拉。
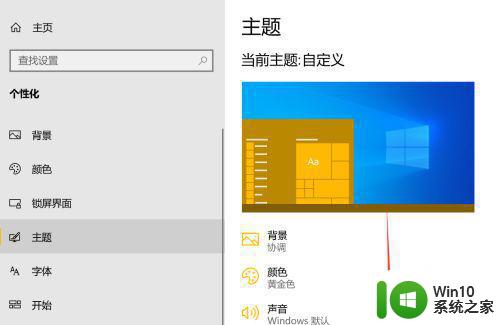
4、找到桌面图标设置并点击进入。
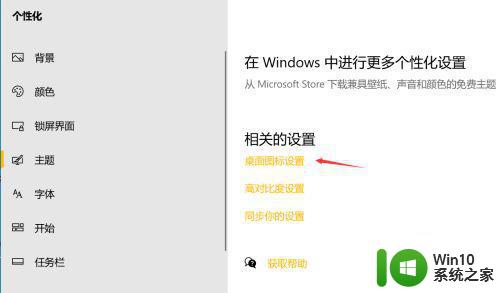
5、可以看到桌面图标选项,找到网络。
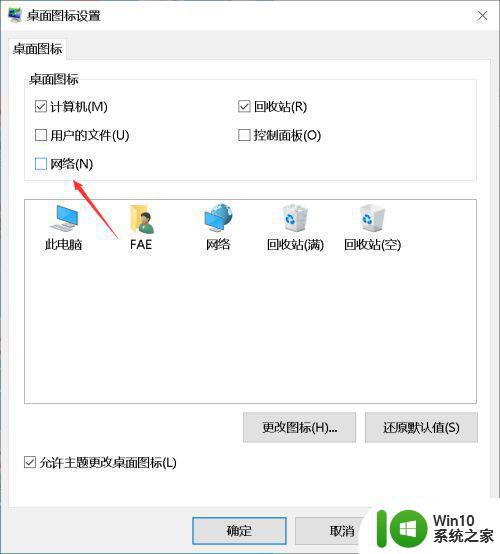
6、勾选网络,点击应用,这个就是以前的网上邻居。
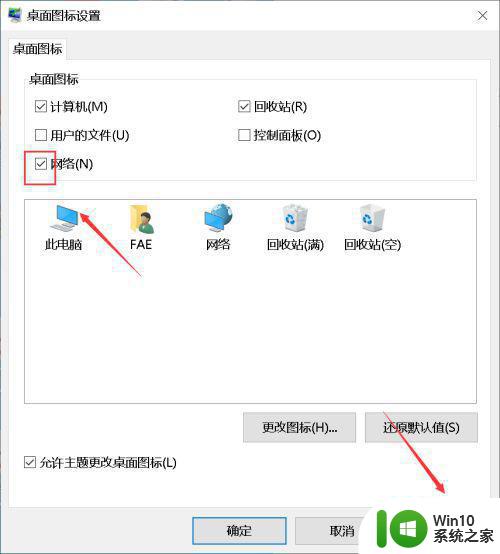
7、返回桌面,可以看到网络已经显示在桌面了。
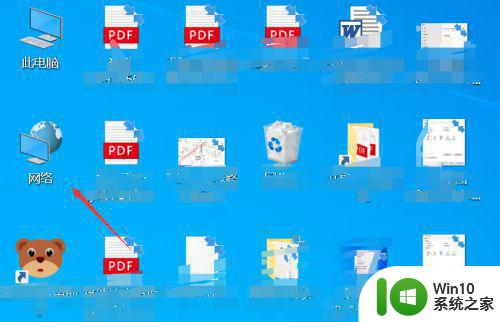
在使用Win10过程中出现没有网上邻居的问题时,我们可以尝试通过上述方法进行修复。同时,在Win10更新后没有网上邻居的情况下,我们也可以尝试还原系统或者重新安装网卡驱动等操作,以达到恢复网络共享和网上邻居的效果。