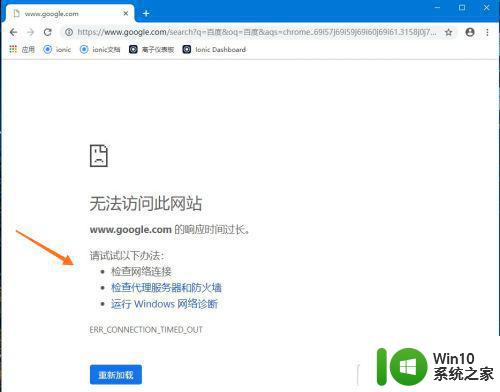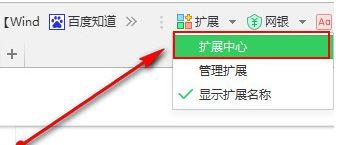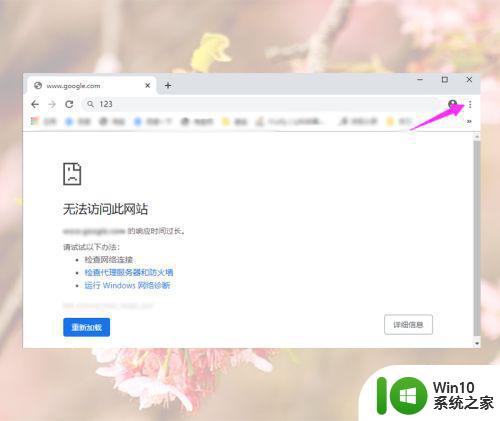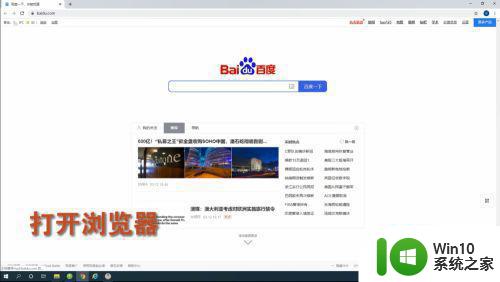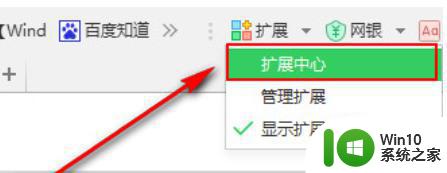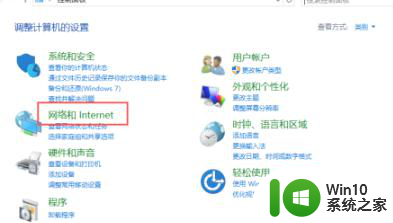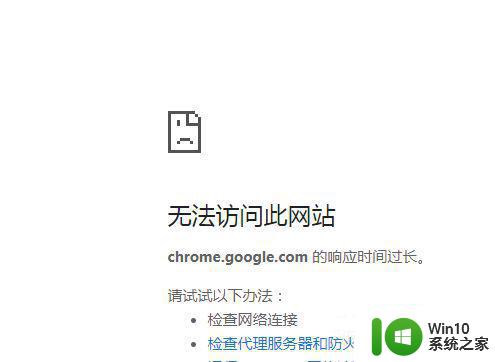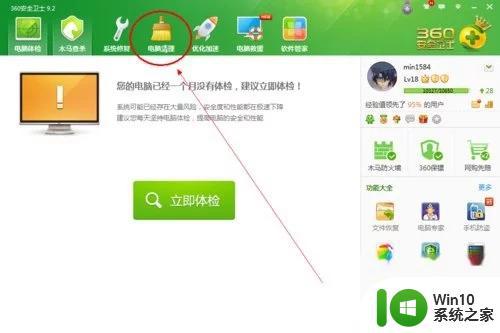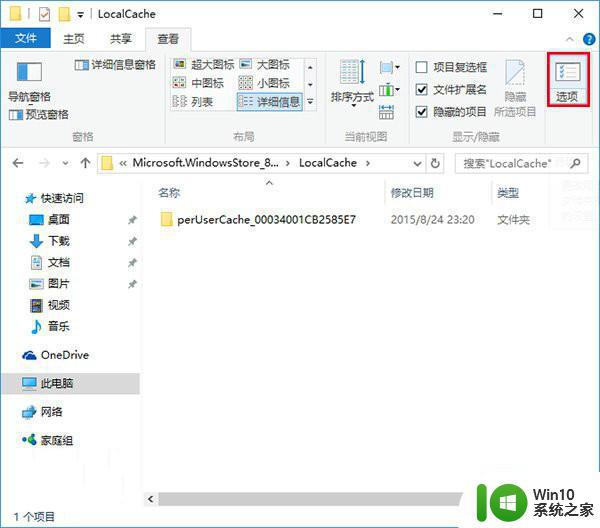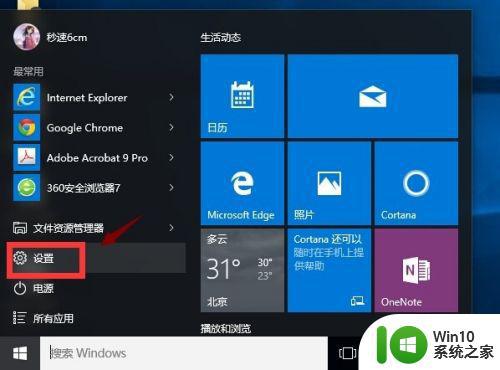win10谷歌浏览器无法打开谷歌应用商店怎么办 win10谷歌浏览器无法打开谷歌应用商店解决方法
更新时间:2024-08-12 17:31:02作者:xiaoliu
在使用win10系统的谷歌浏览器时,有时候可能会遇到无法打开谷歌应用商店的问题,这种情况可能会让用户感到困扰,因为无法访问应用商店会影响到用户下载和更新应用程序的正常使用。不过不用担心这个问题是可以解决的。接下来我们将介绍一些解决方法,帮助用户解决win10谷歌浏览器无法打开谷歌应用商店的困扰。
具体方法:
1、百度输入“谷歌访问助手”;
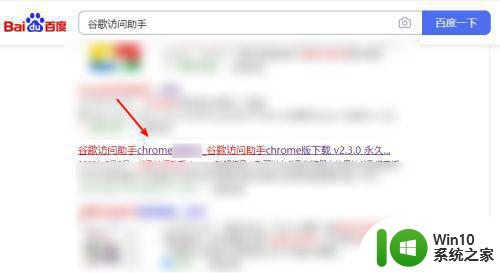
2、下载插件后,解压备用;
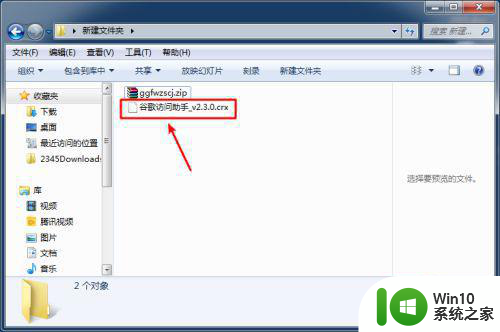
3、打开谷歌浏览器,点击“三”--“扩展程序”;
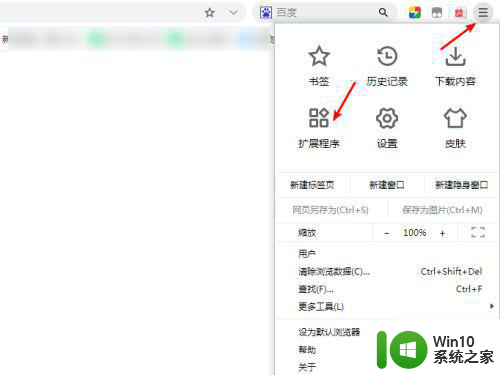
4、打开开发者模式;
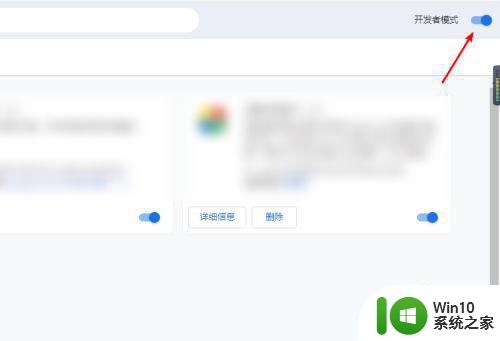
5、将解压的插件拖动到浏览器中;

6、弹出的界面,点击【添加扩展程序】;
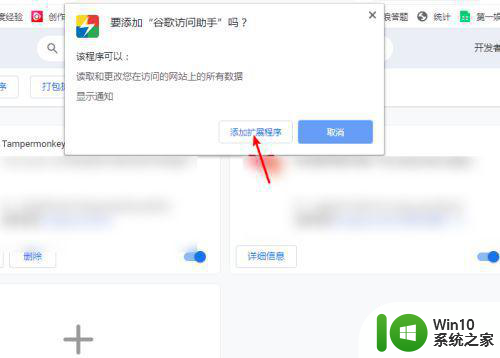
7、接着点击【永久免费激活】;
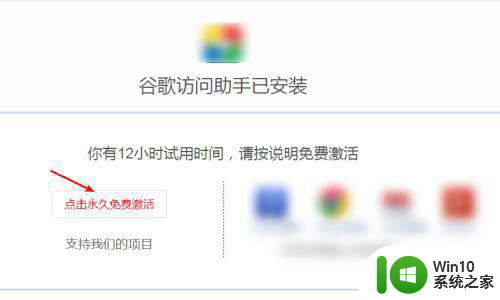
8、下一步点击【选项页面设置】
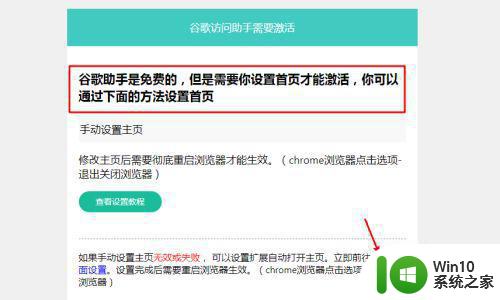
9、随便选择一个主页就可以激活了。
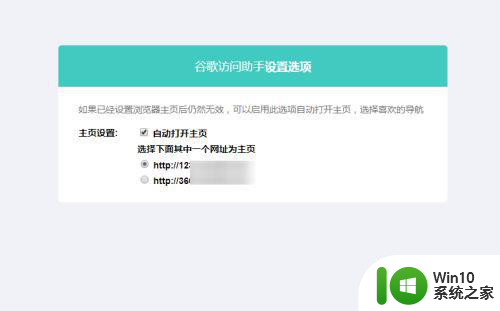
10、添加完谷歌插件插件后,就可以进入Chrome网上应用商店了。
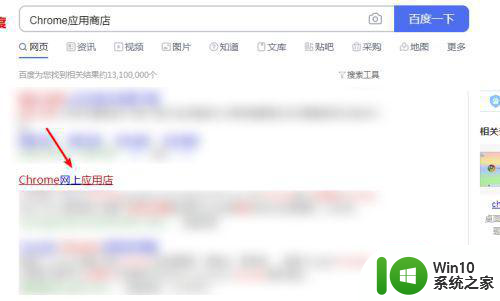
以上就是win10谷歌浏览器无法打开谷歌应用商店怎么办的全部内容,碰到同样情况的朋友们赶紧参照小编的方法来处理吧,希望能够对大家有所帮助。