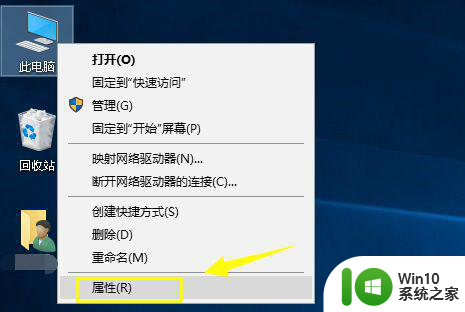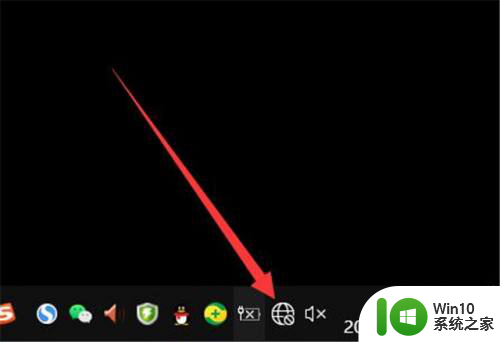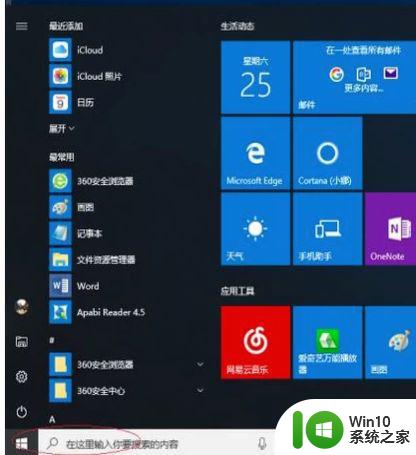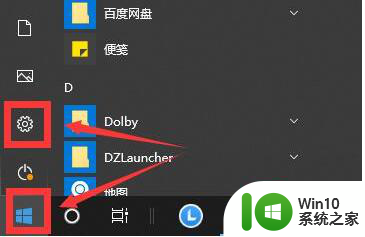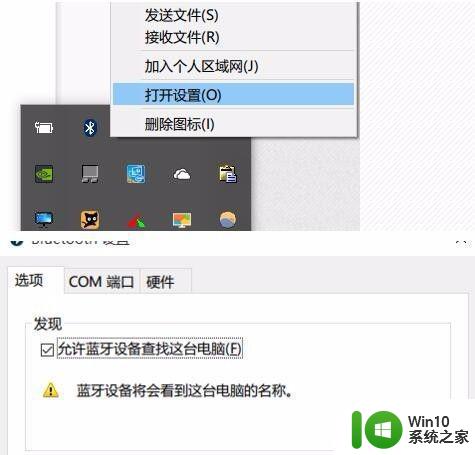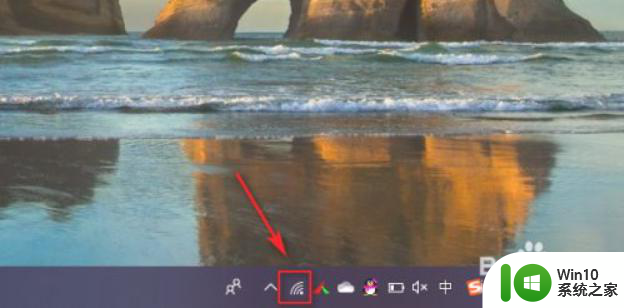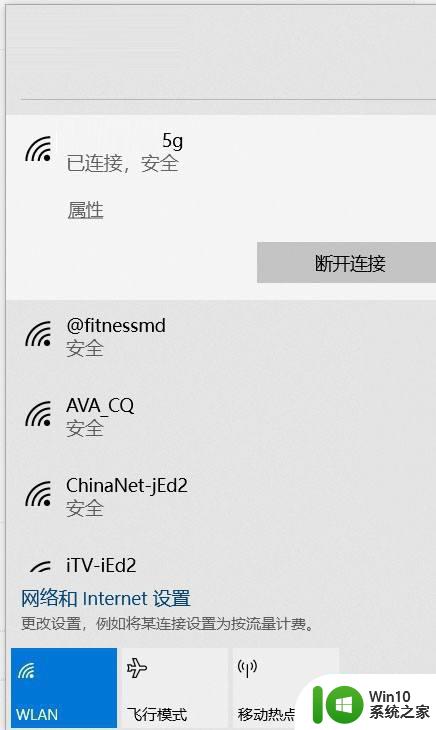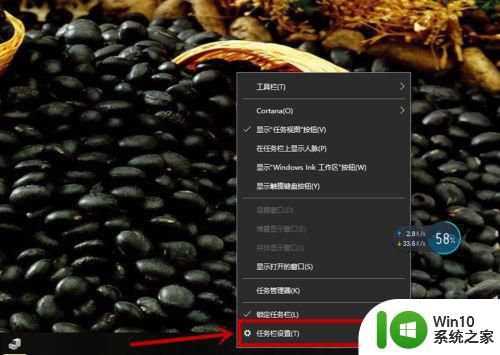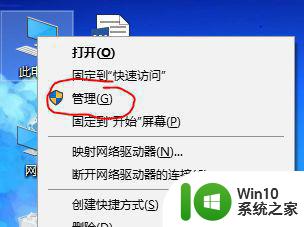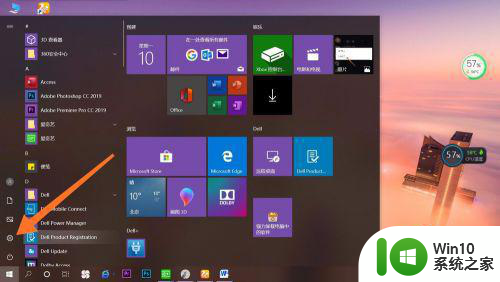win10笔记本wifi自动断开连接处理方法 win10笔记本wifi连接不稳定怎么办
win10笔记本wifi自动断开连接处理方法,近年来随着科技的迅猛发展,人们对于网络的依赖程度越来越高,无论是工作、学习还是娱乐,都离不开稳定的网络连接。许多Win10笔记本用户却经常遇到一个令人头疼的问题——WiFi自动断开连接或连接不稳定。这不仅影响了他们的正常使用体验,也给他们带来了诸多困扰。针对这一问题,本文将介绍一些解决方法,帮助用户解决Win10笔记本WiFi连接不稳定的问题。
具体方法:
1、打开电脑鼠标右键点击此电脑,点击进入属性界面,操作如下。
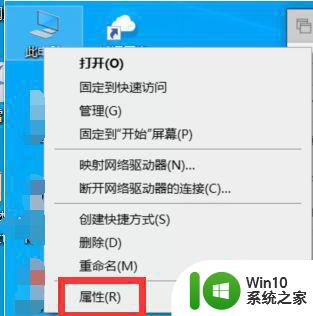
2、点击进入系统的界面中找到【设备管理器】,点击进入,操作如下。
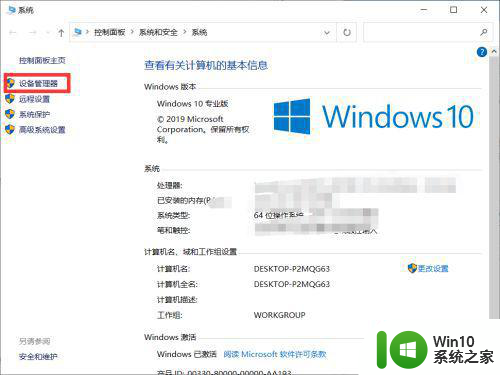
3、打开设备管理器,然后找到无线网卡设备,让后点击鼠标右键,点击属性,操作图片如下。
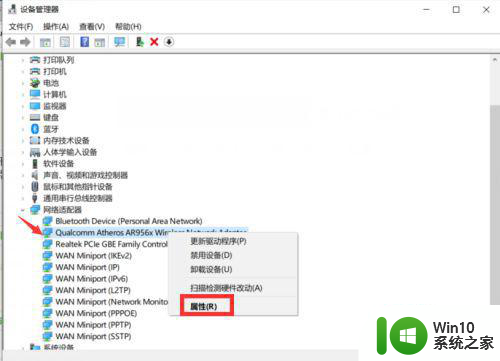
4、打开无线网卡属性界面后,点击进入「电源管理」,在下方的【允许计算机关闭此设备以节约电源】前面的√去掉,并点击底部的「确定」保存即可。操作如下。
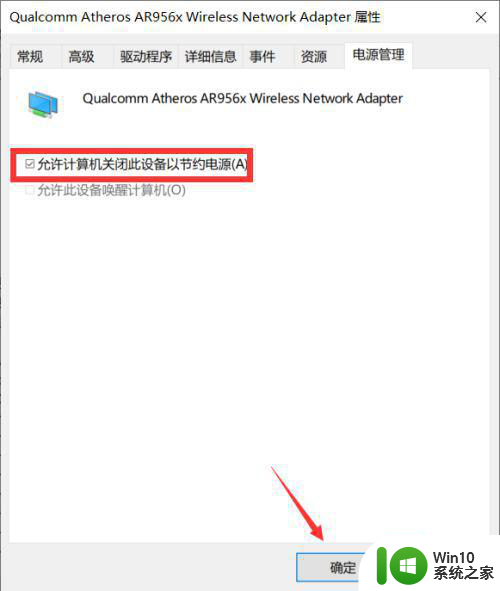
5、在控制面版中点击网络和Internet依次点击网络链接,操作如下。
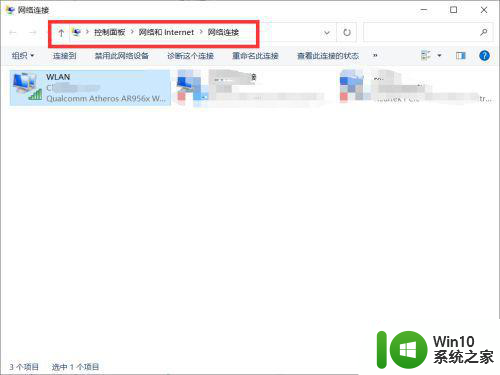
6、然后旋转WLAN,找到上方的查看此链接的状态,点击进入。
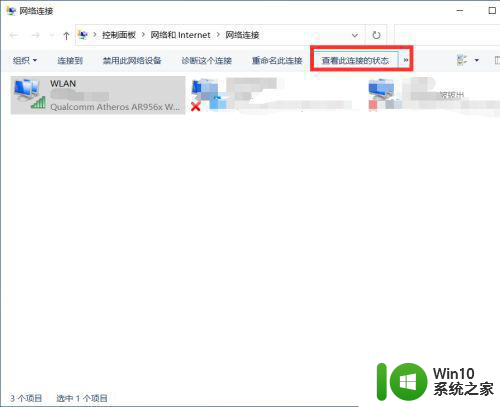
7、点击无线属性,将「即使网络未广播其名称也连接」前面的√打开,并点击底部的「确定」保存即可,操作如下。
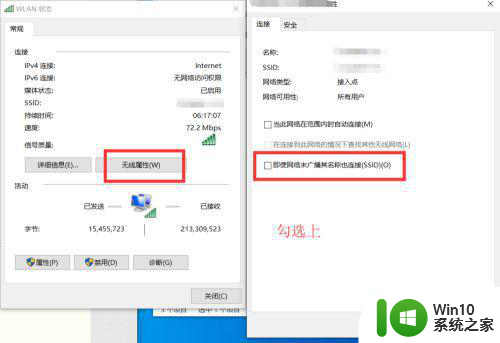
以上就是win10笔记本wifi自动断开连接处理方法的全部内容,有需要的用户可以按照以上步骤进行操作,希望对大家有所帮助。