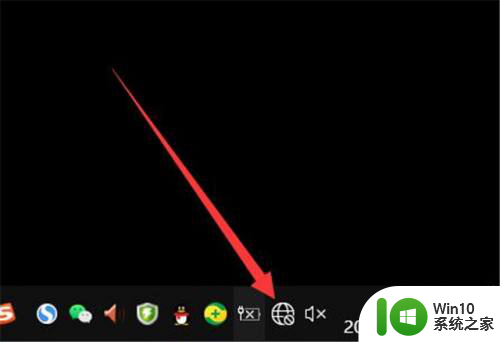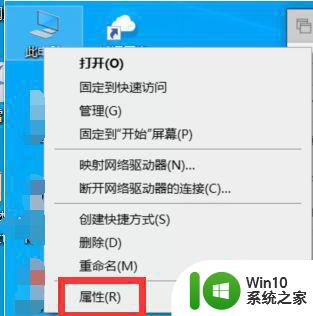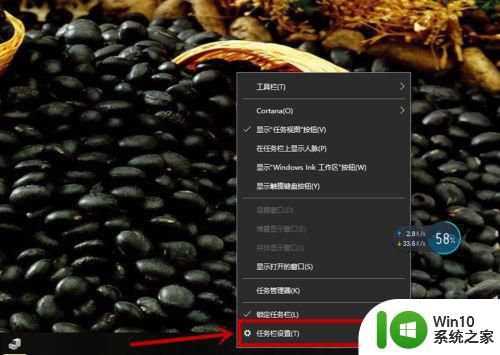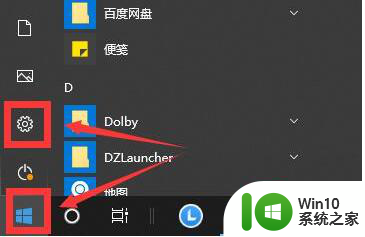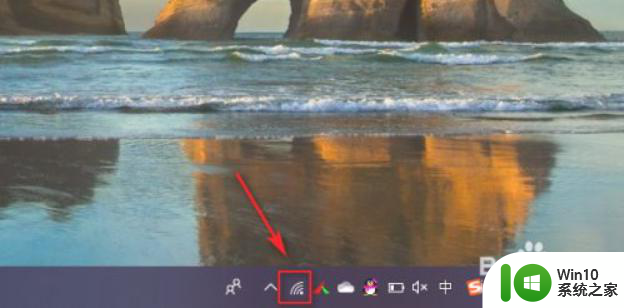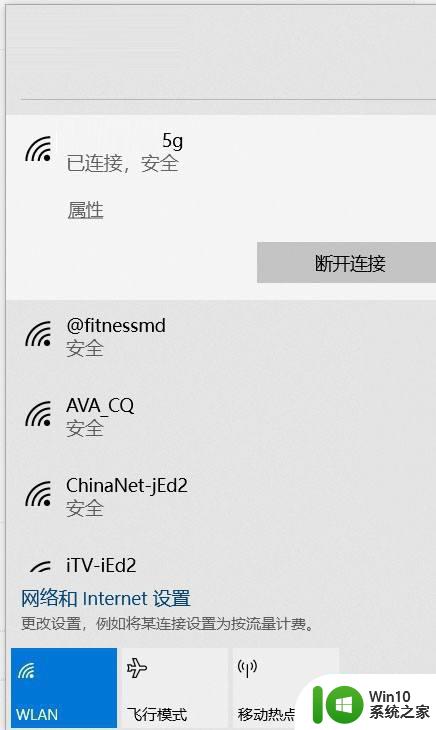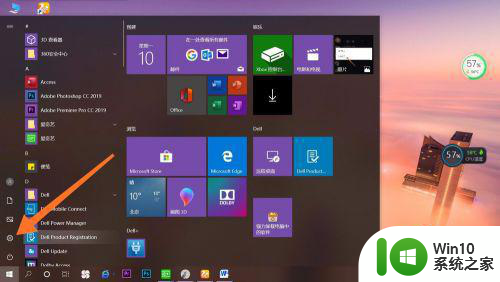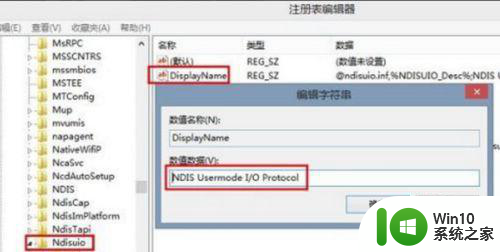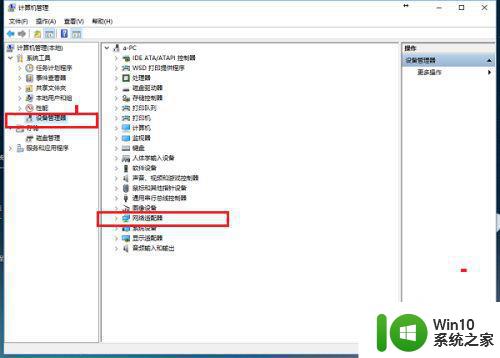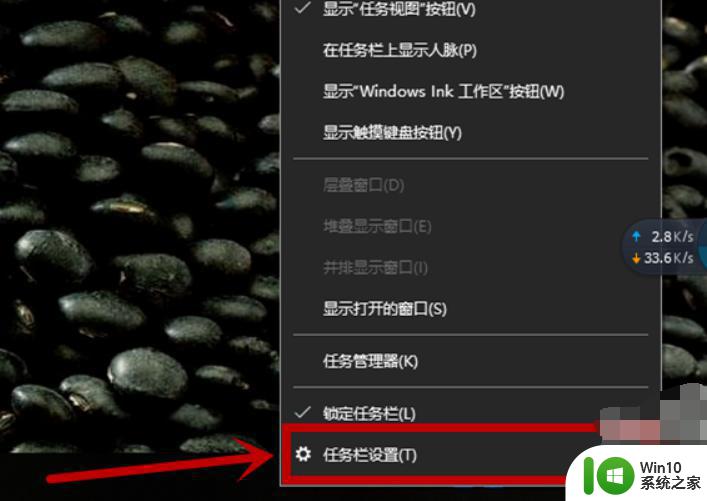win10笔记本连接不了wifi的修复方法 win10笔记本wifi连接中断怎么解决
win10笔记本连接不了wifi的修复方法,如今随着科技的不断发展,我们的生活离不开互联网的支持,而在我们使用电脑时,Wi-Fi连接问题往往会成为我们的烦恼之一。尤其对于使用Win10笔记本的用户来说,遇到无法连接或频繁中断的情况更是令人苦恼。幸运的是有一些简单有效的修复方法可以帮助我们解决这些问题。本文将介绍一些Win10笔记本连接不了Wi-Fi和Wi-Fi连接中断的修复方法,帮助大家更好地享受网络带来的便利。
修复方法如下:
1、启动Windows 10操作系统,如图所示。点击任务栏"开始"按钮,用于弹出开始菜单。
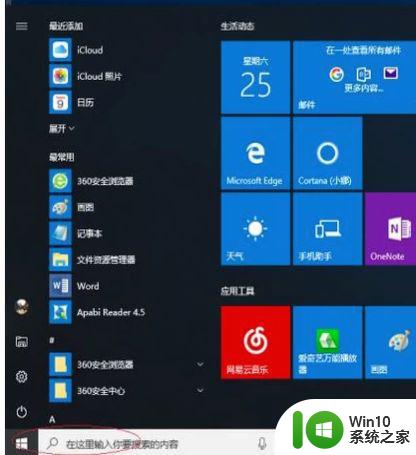
2、如图所示,拖动右侧垂直滚动条。展开"Windows 系统"文件夹,鼠标右击"此电脑"项。
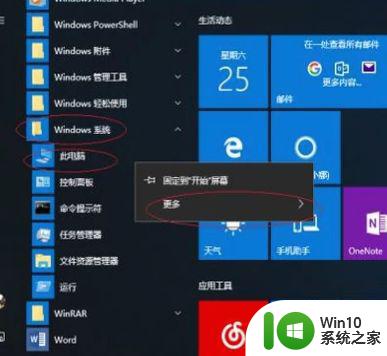
3、弹出快捷菜单,如图所示。点击"更多"项向右箭头,弹出级联菜单选择"管理"项。
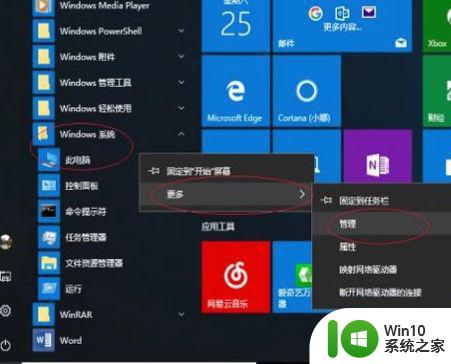
4、如图所示,唤出"计算机管理"程序窗口。选择"服务和应用程序"项,下步将进行排除笔记本电脑连不上WIFI的故障。
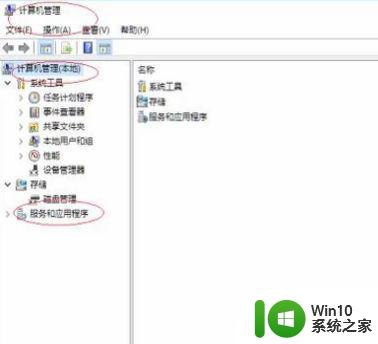
5、选择"服务和应用程序→服务"项,如图所示。唤出所有服务选项,鼠标双击"WLAN AutoConfig"图标。
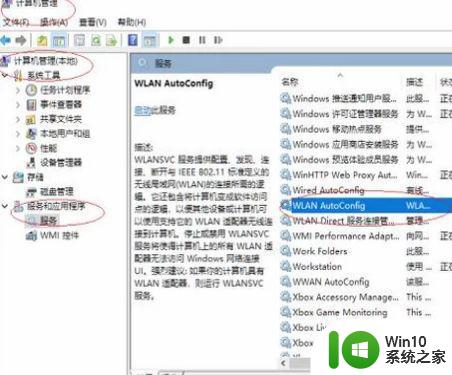
6、如图所示,弹出"WLAN AutoConfig的属性"对话框。选择"常规"标签,点击"启动"按钮。
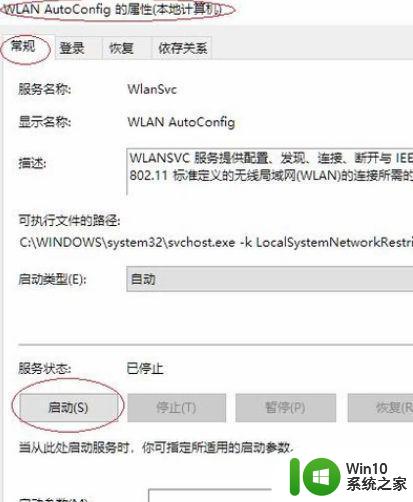
7、完成排除笔记本电脑连不上WIFI的故障,如图所示。本例到此结束,希望对大家能有所帮助。
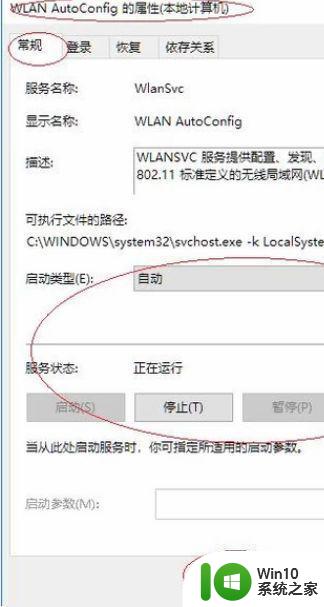
以上是解决win10笔记本无法连接WiFi的修复方法的全部内容,如果你遇到这种情况,你可以按照以上步骤进行解决,非常简单快速。