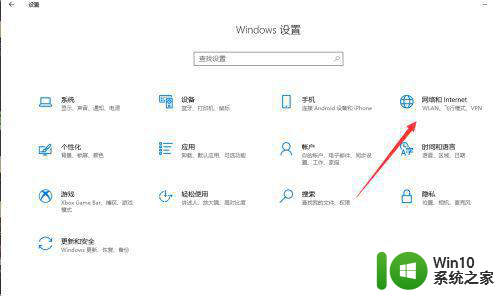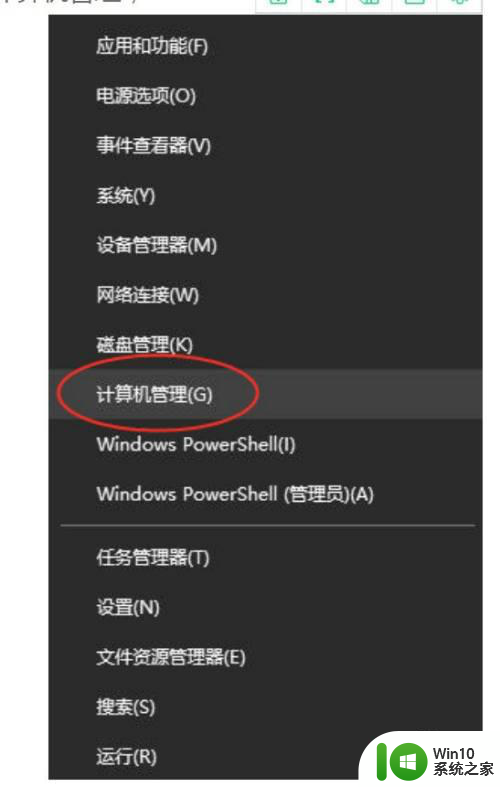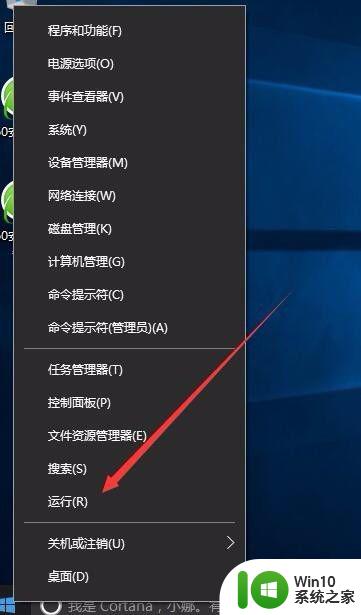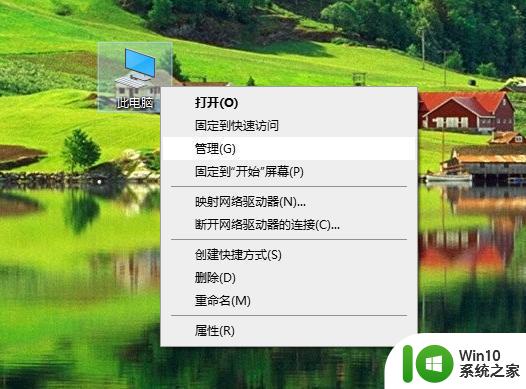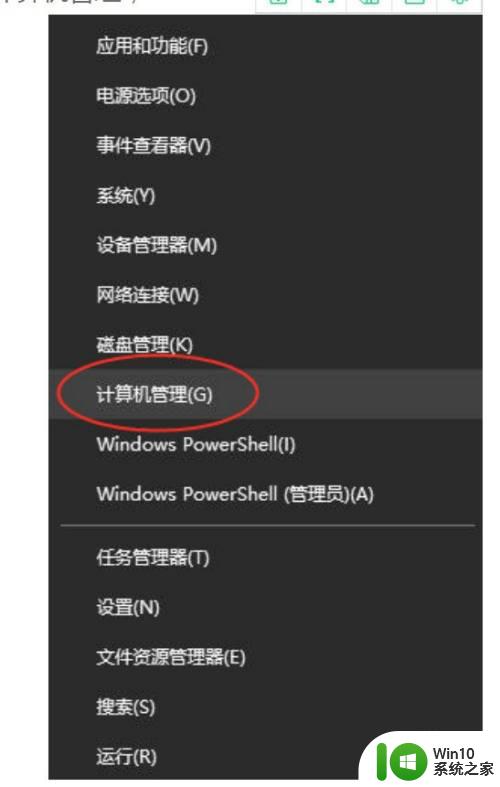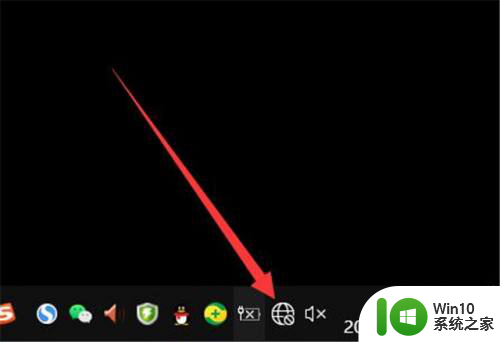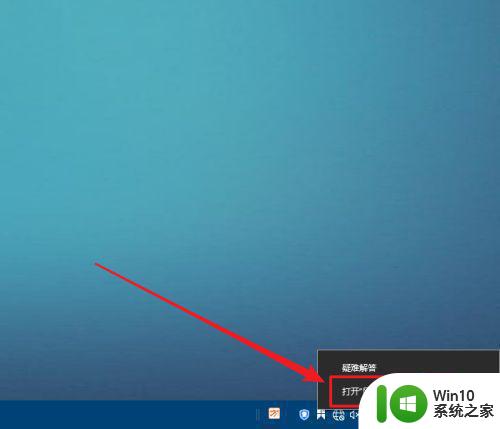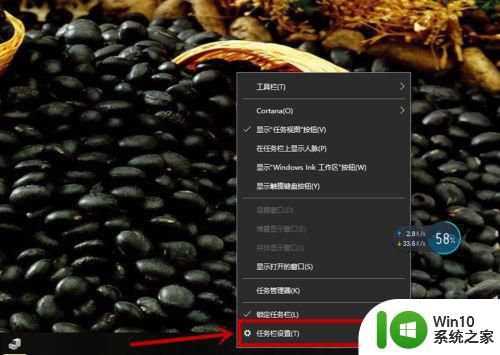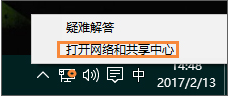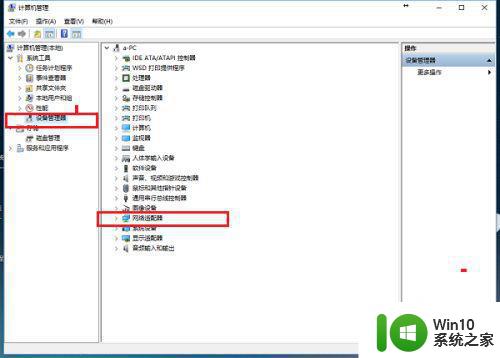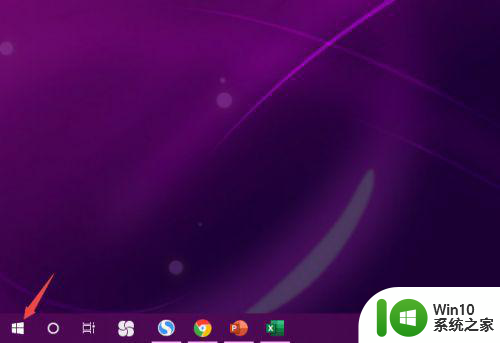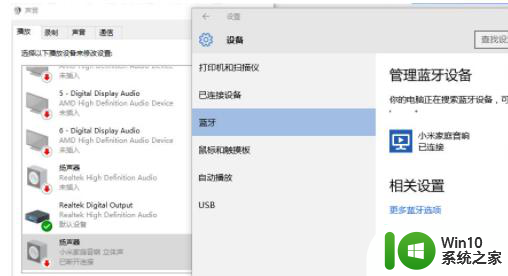win10笔记本本地连接不见了的解决教程 win10笔记本电脑没有本地连接怎么回事
众所周知我们连接网络有两种方式,一种是本地连接,一种是wifi无线连接。虽然现在wif连接很是普遍了,但有的用户还是习惯使用另一种。不过最近有使用win10笔记本电脑的网友,却反映说自己的电脑出现了没有本地连接的情况,不清楚怎么办。那对于针对这一问题,今天本文就来为大家分享关于win10笔记本电脑没有本地连接怎么回事。
解决教程如下:
方法一:
1、在我们的电脑桌面上,鼠标右键此电脑,选择管理,进去管理界面之后,点击设备管理器,如下图所示:
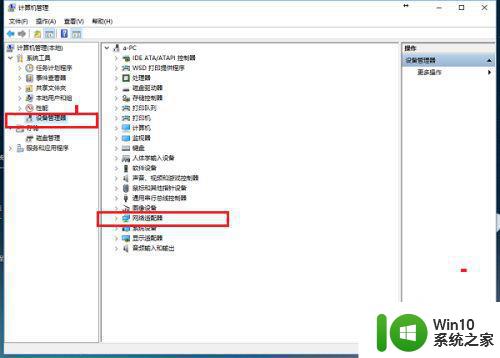
2、进去设备管理器之后,点击网络适配器,查看网卡驱动“Realtek PCle GBE Family Controller”是否有黄色感叹号和是否被禁用,如下图所示:
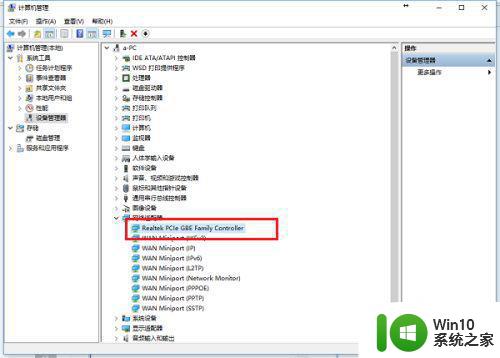
3、如果网卡驱动出现黄色感叹号,鼠标右键进行更新驱动程序,也可以通过一些驱动程序软件进行更新,如果网卡驱动被禁用,进行启用就可以,如下图所示:
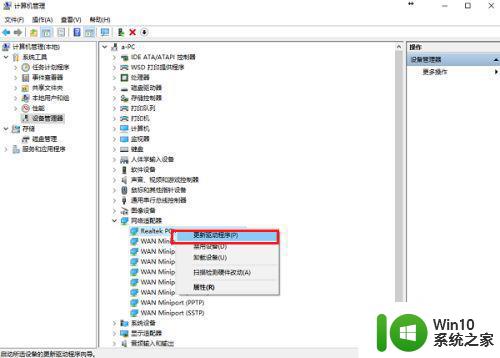
方法二:重新设置网络连接服务1、出现本地连接不见了的问题,另一个可能的原因是网络连接服务程序错误,需要重新进行设置,需要连续三次进行设置,首先按win+R键打开运行,输入如下图所示,点击确定。
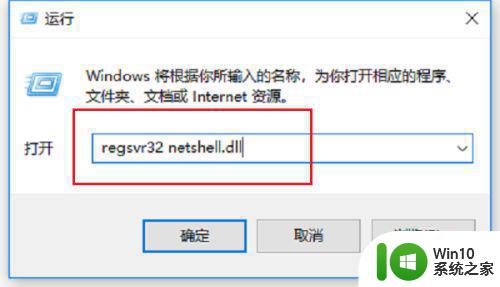
2、继续打开运行,输入如下图所示,点击确定。
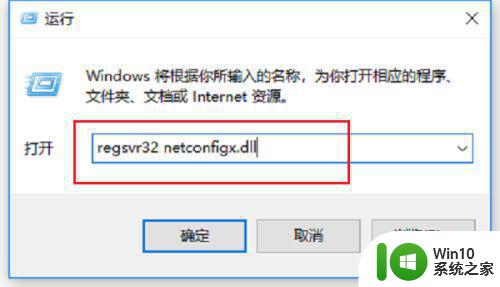
3、最后在运行框中输入如下图所示,点击确定,设置网络连接服务完成,设置完成本地连接正常了。
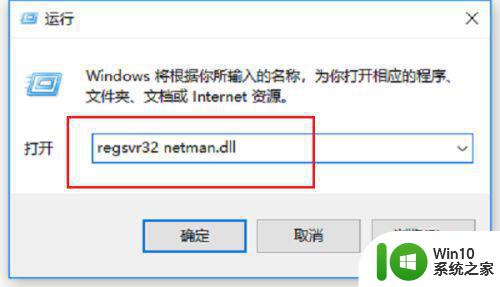
以上就是关于win10笔记本电脑没有本地连接怎么回事啦,有遇到同样情况的可以参考上面的方法来处理哦。