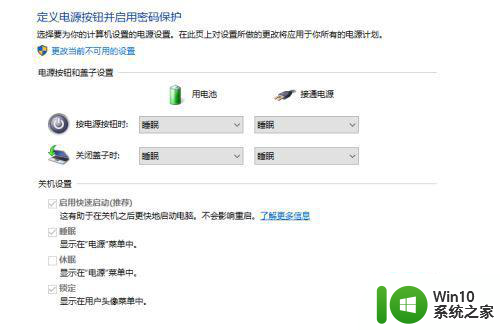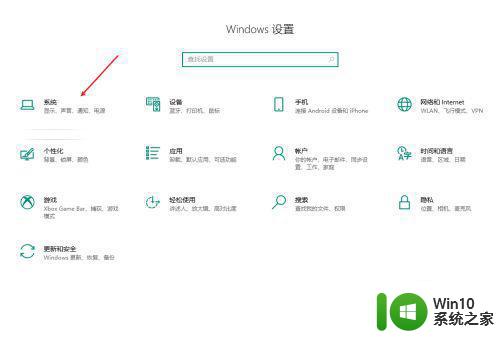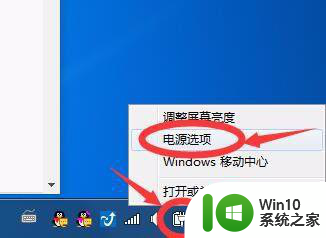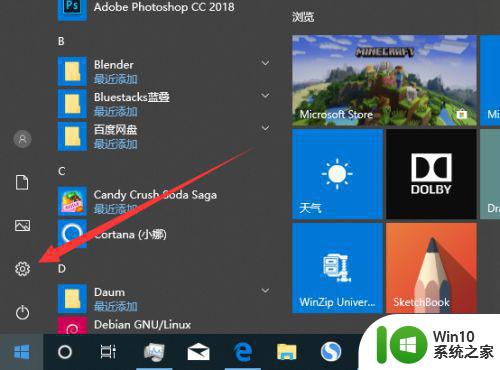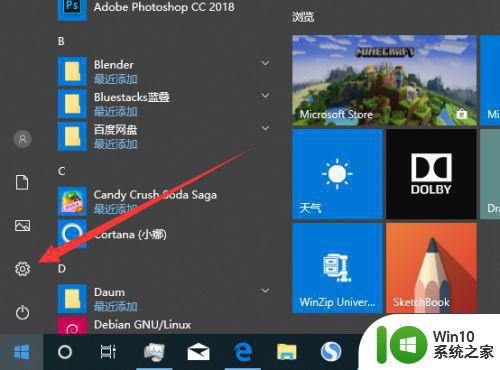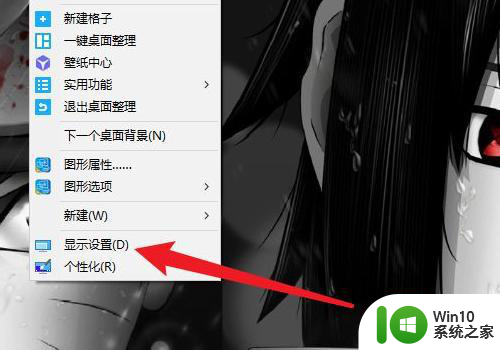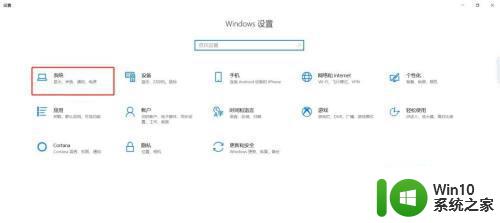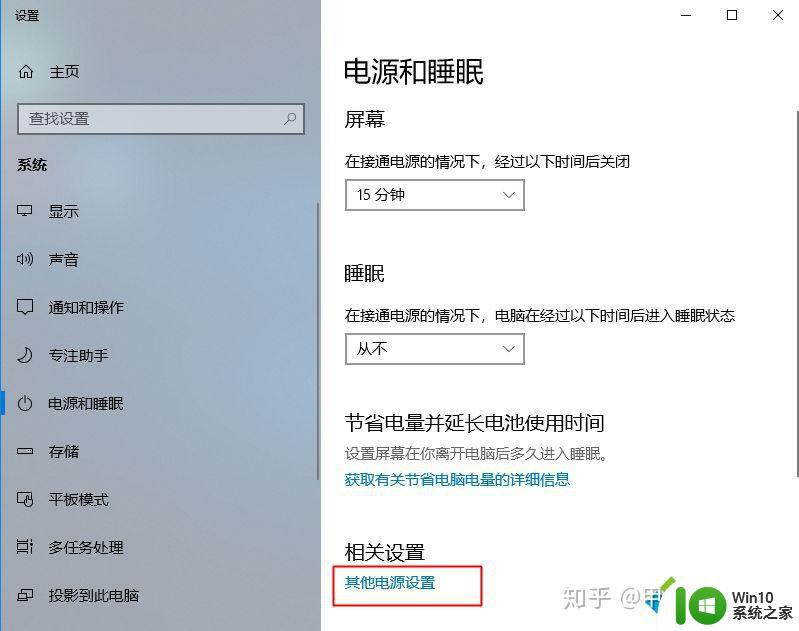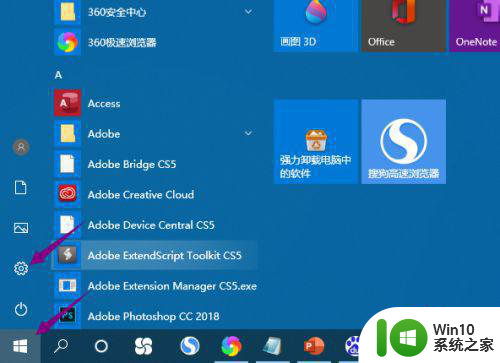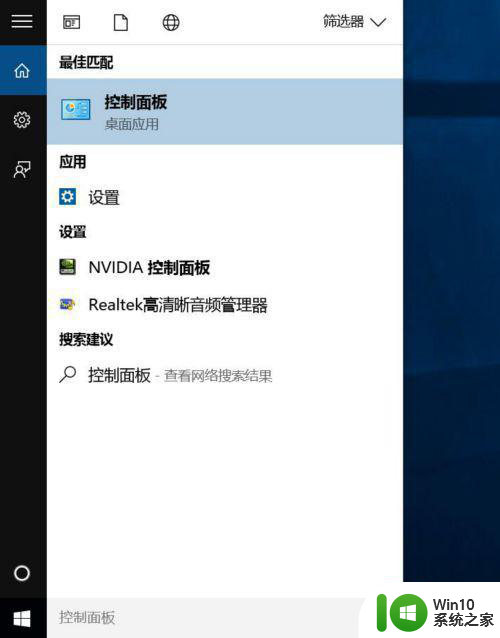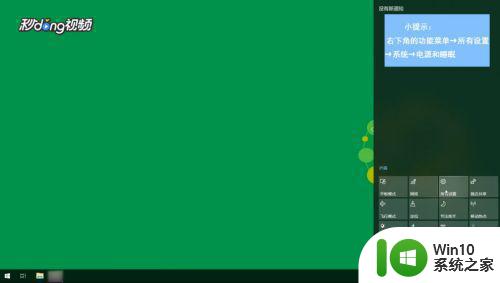win10怎么让笔记本电脑合上后不断网 win10笔记本电脑盖上盖子后网络不断开怎么办
在使用Win10笔记本电脑时,有时候在盖上盖子后网络会断开,给用户带来不便,如果你也遇到这个问题,不要着急其实有一些方法可以解决。可以尝试在控制面板中调整电源选项,设置关闭盖子后的操作为不做任何操作,这样笔记本合上盖子后就不会自动断网了。还可以检查一下设备管理器中的网络适配器驱动程序是否需要更新,或是调整一下网络连接设置。希望以上方法能帮助到你解决这个问题。
步骤如下:
1.点击系统开始菜单按钮
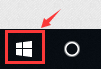
2.直接输入单词 control(此时不用理会光标在哪里,系统能自动识别到)。系统自动匹配到“控制面板”应用,点击“控制面板”应用
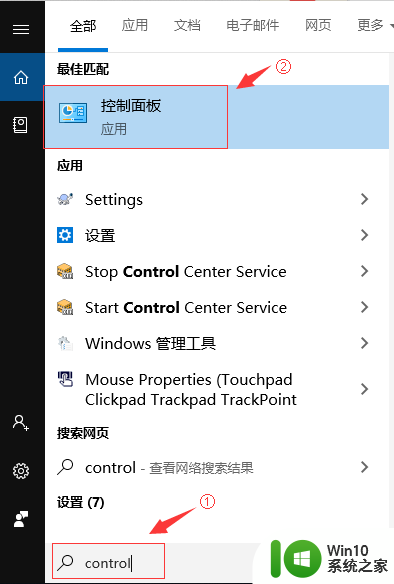
3.点击“硬件和声音”
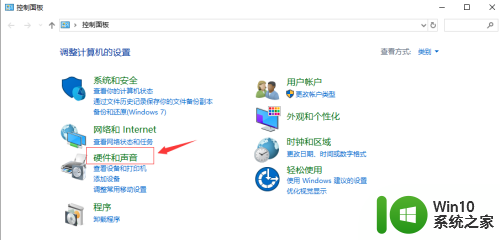
4.点击“电源选项”
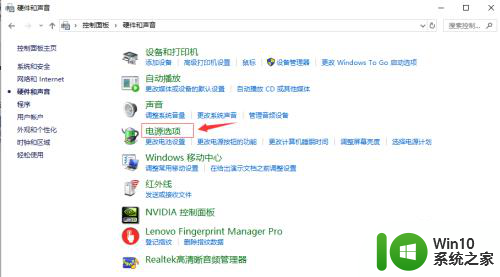
5.点击“选择关闭笔记本计算机盖的功能”
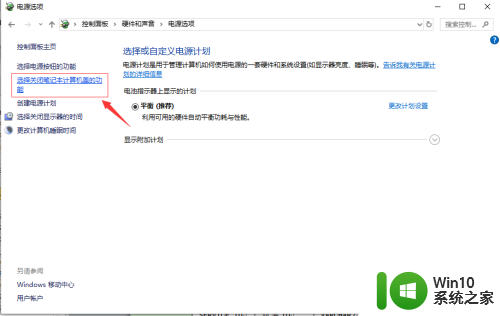
6.设置关闭盖子时计算机系统采取的操作。通过下拉菜单,设置笔记本电脑无论是使用自身电池电源还是接通外接电源。都“不采取任何操作”,点击“保存修改”保存设置
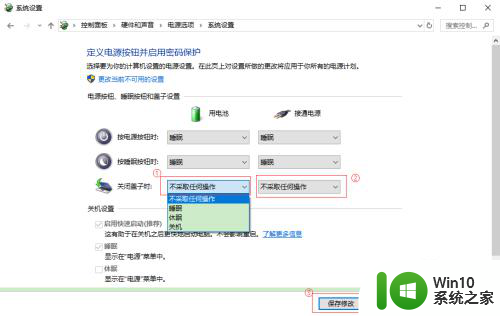
7.成功保存设置后,再次盖上笔记本电脑盖子时。电脑不会像默认设置的那样进行睡眠操作了,电脑的网络也不会断开了。
以上就是win10怎么让笔记本电脑合上后不断网的全部内容,还有不清楚的用户就可以参考一下小编的步骤进行操作,希望能够对大家有所帮助。