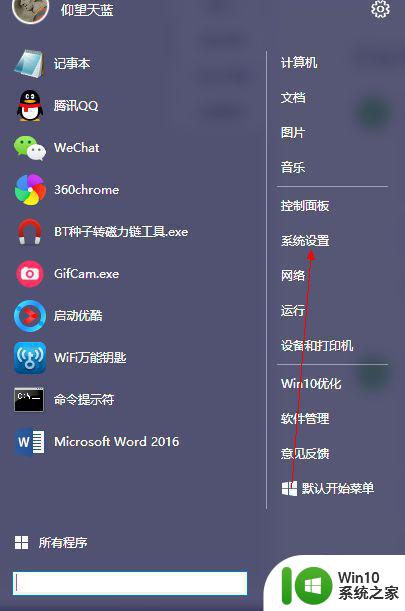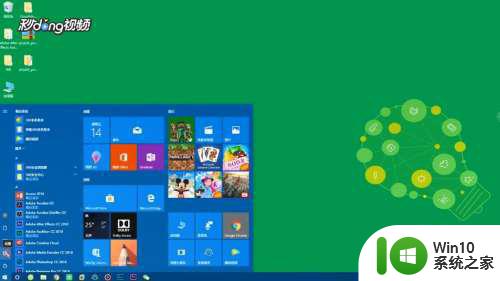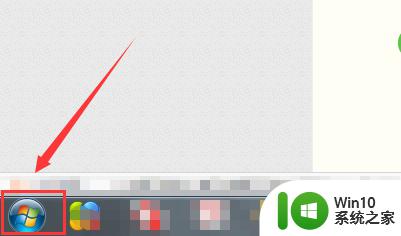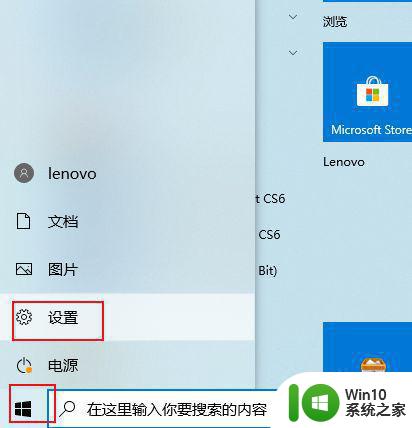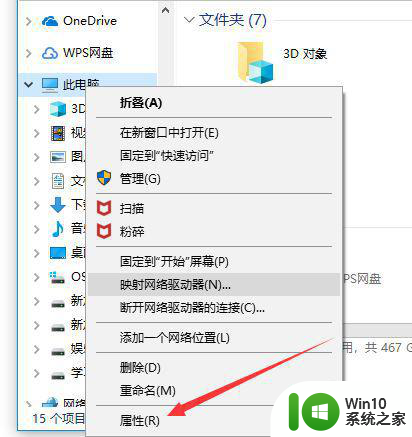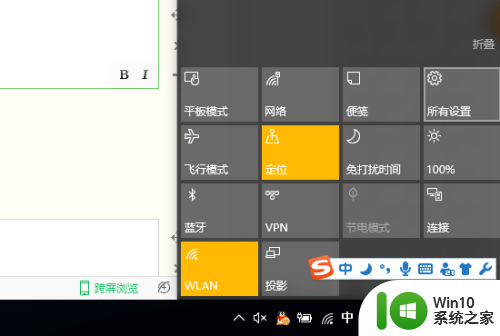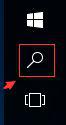win10电脑休眠后如何让usb接口断电 win10休眠usb怎么断电
通常情况下,电脑如果进入休眠或者睡眠状态的话,usb接口就会保持开启,我们可以给手机充电、键盘鼠标也会两者,不过有些win10系统用户希望电脑在休眠的时候usb可以断电,那么要怎么关闭呢?针对这个问题,本文给大家讲解一下win10电脑休眠后让usb接口断电的详细步骤。
具体方法如下:
第一步、使用Win+I组合键调出Windows设置项目列表窗口,点击其中“系统”选项。
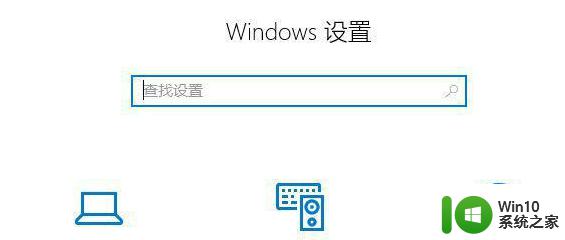
第二步、在系统窗口,点击切换到“电源和睡眠”选项卡,然后在右侧窗口找到并点击“其他电源设置”。
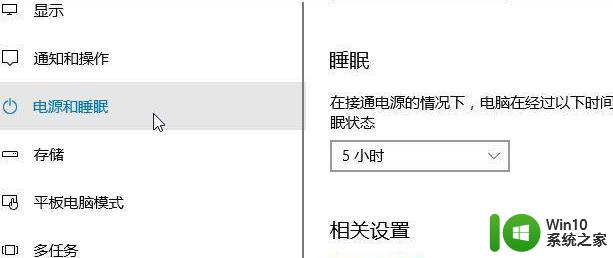
第三步、在电源选项窗口,点击当前电源计划后面的“更改计划设置”。
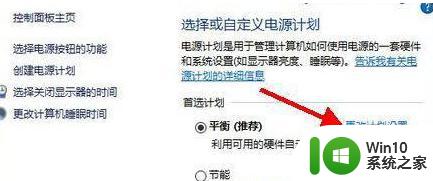
第四步、在编辑计划设置窗口,点击“更改高级电源设置”。
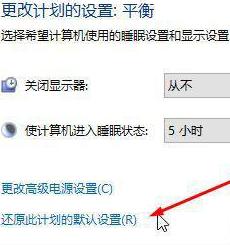
第五步、在高级设置对话框,在项目列表中点开“USB选择性暂停设置”,然后点击后面的向下箭头,里面有两个选项:1、已禁用;2、已启用,我们可以根据个人实际情况选择设定方式后,点击底部的“确定”即可。
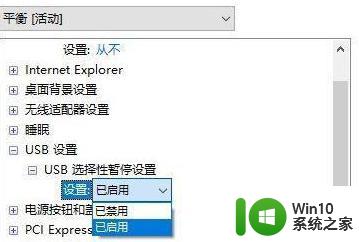
上述便是win10电脑休眠后如何让usb接口断电的详细方法,有这个需要的用户们可以参考上面的方法步骤来进行操作吧,希望可以帮助到大家。