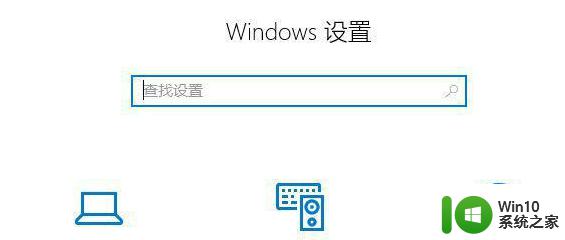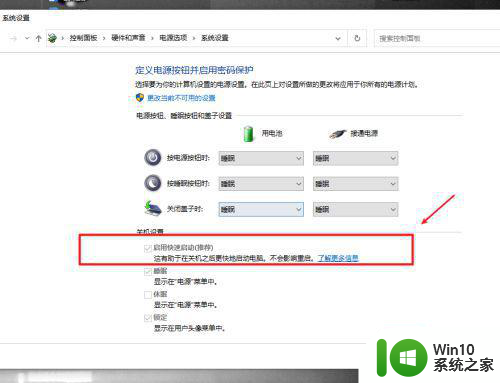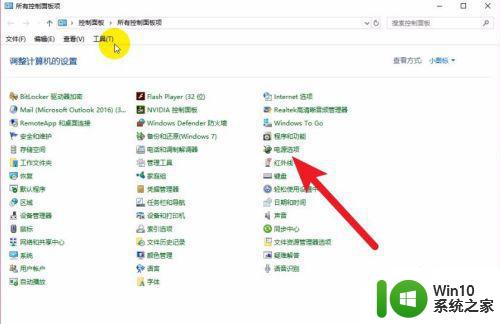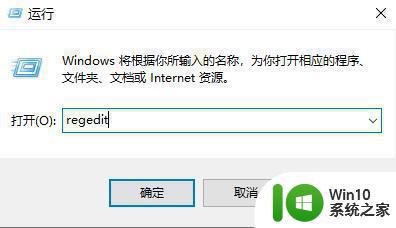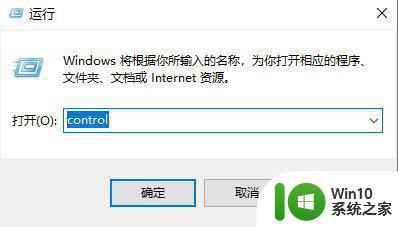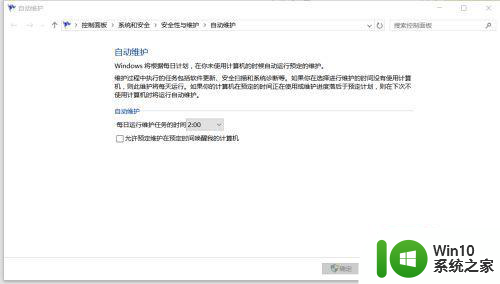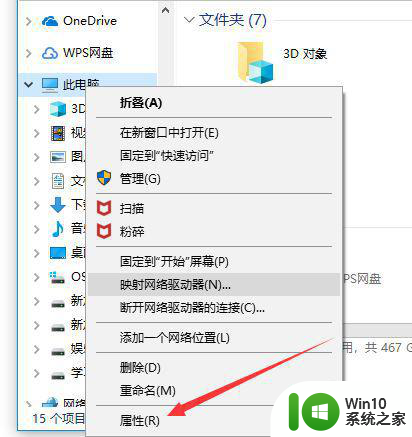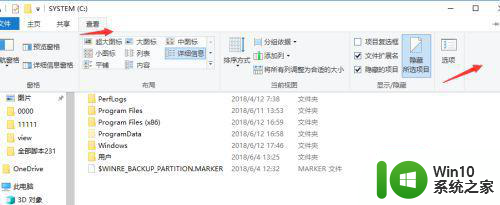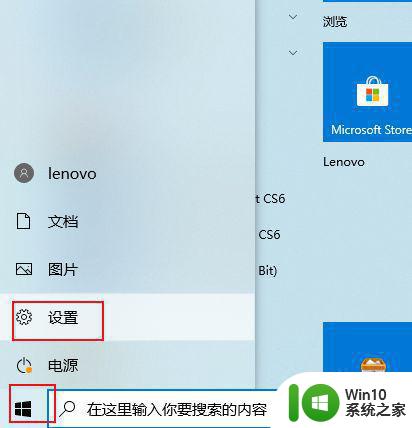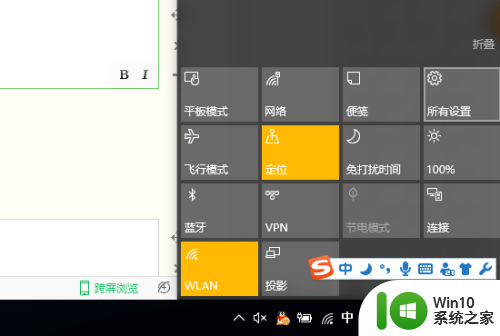win10电脑休眠后如何让usb接口断电 win10电脑休眠后如何关闭usb接口电源
更新时间:2023-09-23 13:47:35作者:jiang
win10电脑休眠后如何让usb接口断电,在现代科技的日益发展下,电脑已成为我们生活中不可或缺的工具,当我们使用Win10电脑时,我们可能会遇到一个普遍的问题:电脑休眠后USB接口仍然通电。这不仅会浪费电力,还可能对连接的设备造成潜在的损害。我们应该如何解决这个问题呢?本文将探讨如何在Win10电脑休眠后关闭USB接口电源,以便更好地节省能源并保护设备的安全。
解决方法:
1、首先我们按下开始按钮,找到设置并打开。
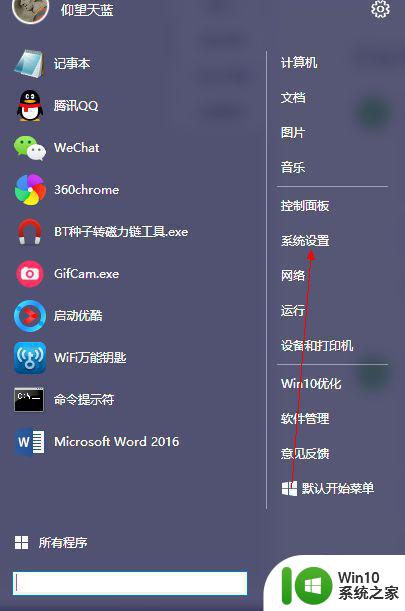
2、然后,点击左上角的【系统】按钮。
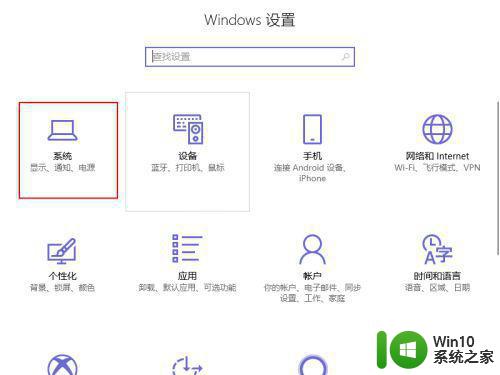
3、进入后找到【电源和睡眠】并点击。
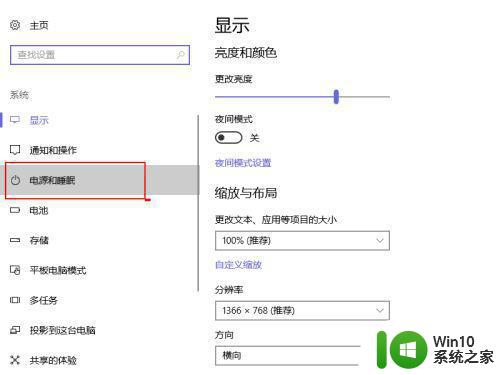
4、在下方找到【其他电源设置】进入。
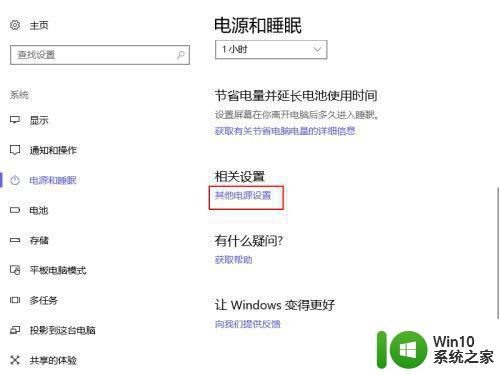
5、然后点击右侧的【更改计划设置】。
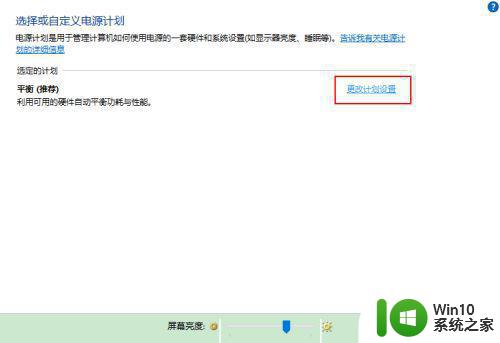
6、下方有一个【更改高级电源设置】,点击并进入。
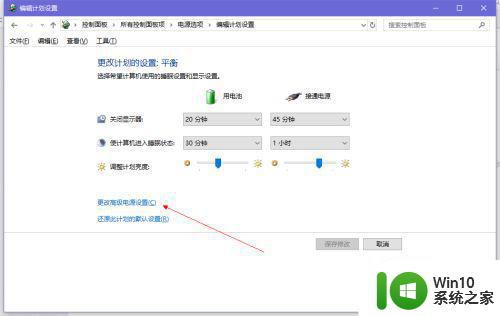
7、展开USB设置——USB选择性暂停设置,将使用电池和接通电源两种场景下的方案设置为已启用。
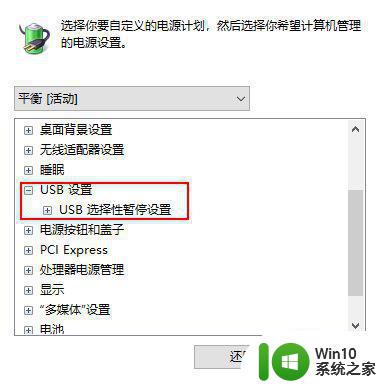
以上就是Win10电脑休眠后如何让USB接口断电的全部内容,如果您需要,可以按照以上步骤进行操作,希望对大家有所帮助。