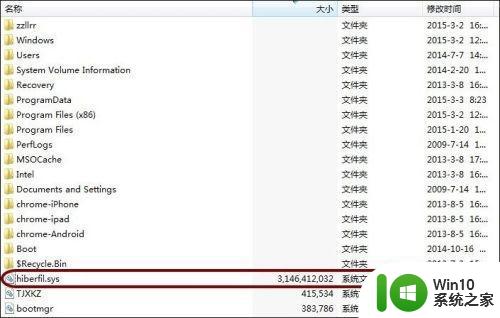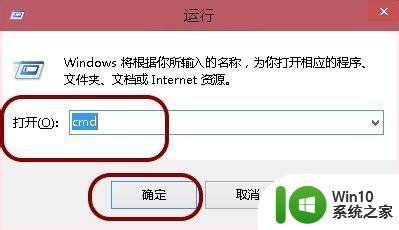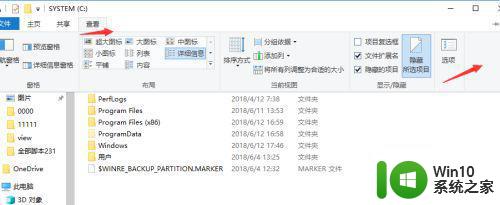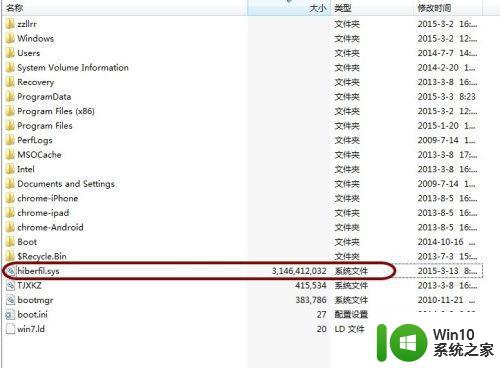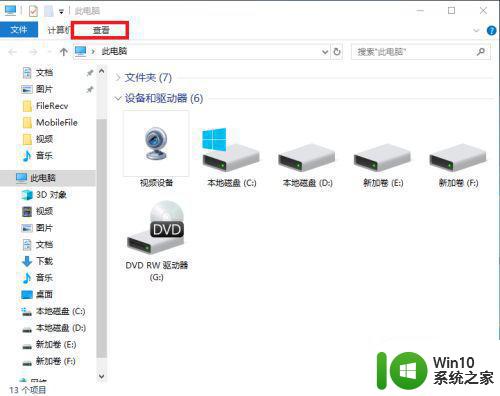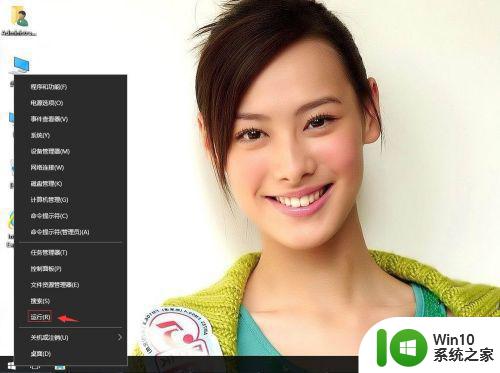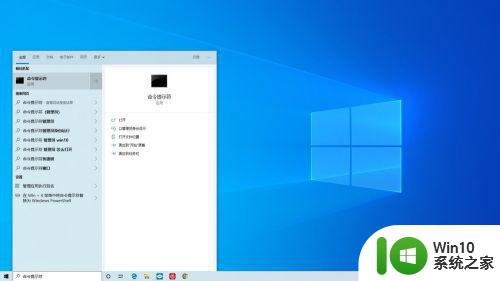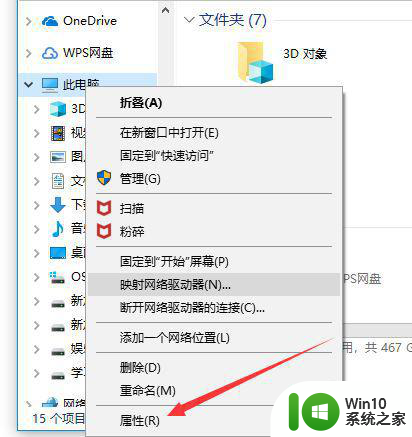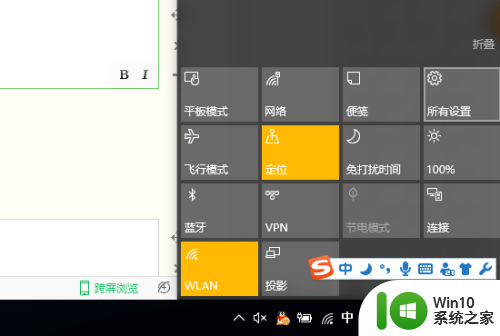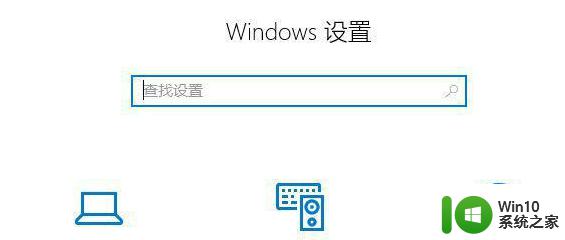win10电脑休眠文件如何删除 win10电脑如何清理休眠文件
更新时间:2024-02-04 15:35:31作者:jiang
当我们使用Win10电脑的时候,有时候会发现电脑的运行速度变慢,甚至出现卡顿的情况,这很可能是因为电脑中积累了大量的休眠文件。休眠文件是操作系统为了快速启动而创建的,它们会占用不少磁盘空间。当我们想要清理电脑并提升运行速度时,删除休眠文件是一个必要的步骤。如何删除Win10电脑的休眠文件呢?本文将为大家介绍清理休眠文件的方法。
具体方法:
1.查看休眠文件
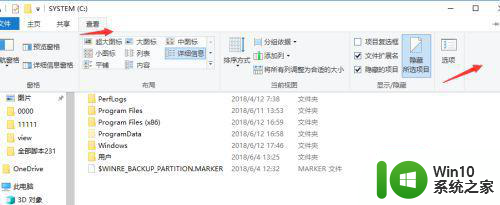
2.在弹出的窗口中去掉以下标记的前面的对号。
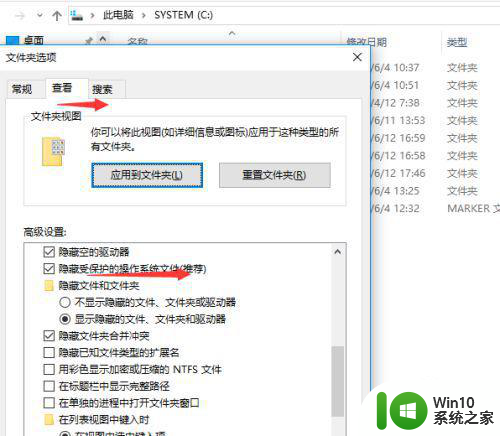
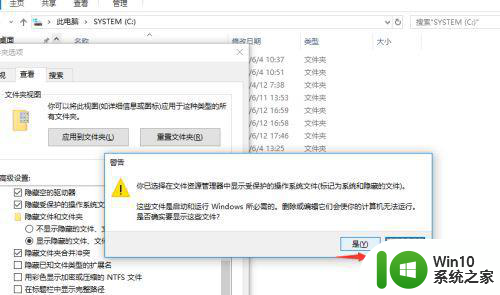
3.再次查看c盘下面发现多了好几个大文件,其中hiberfil.sys就是休眠文件。
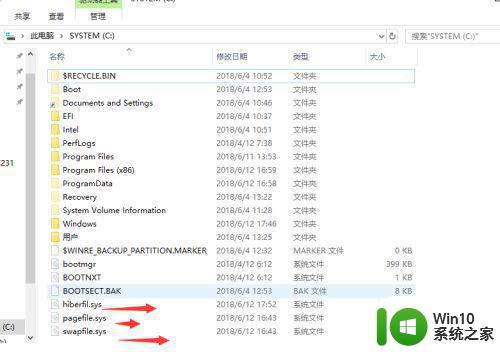
4.这里打开cmd命令窗口,有的电脑可能没有管理员权限可以直接在系统目录中 找到cmd命令,右键以管理员身份执行
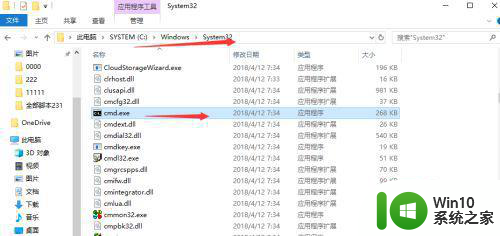
5.在命令窗口中输入powercfg -h off就会自动关闭休眠功能,休眠文件也会自动删除。
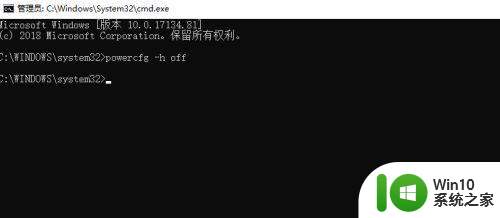
6.命令执行后,再进入后C盘目录可以看到休眠已经删除。
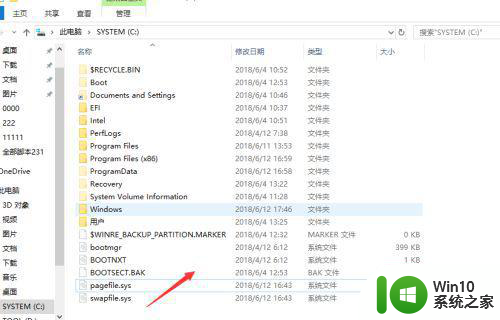
以上就是win10电脑休眠文件如何删除的全部内容,有遇到这种情况的用户可以按照小编的方法来进行解决,希望能够帮助到大家。