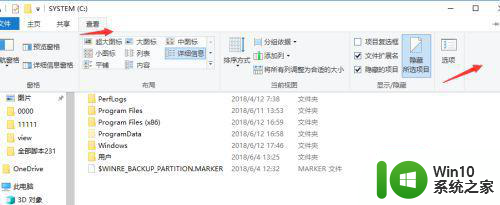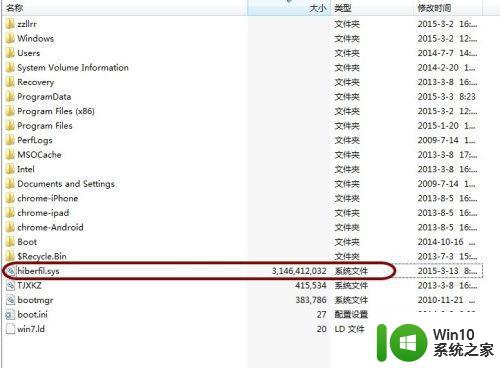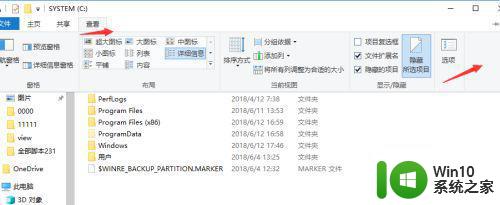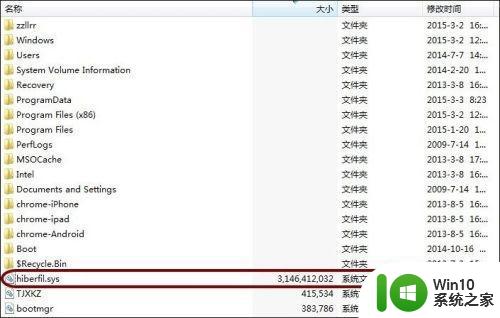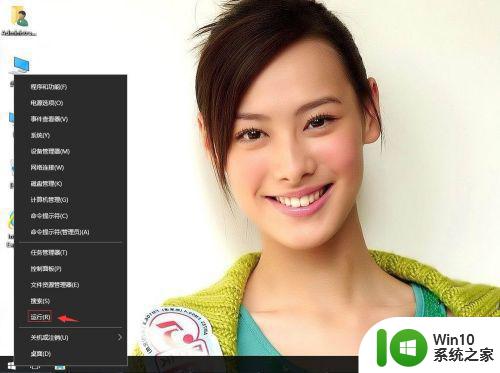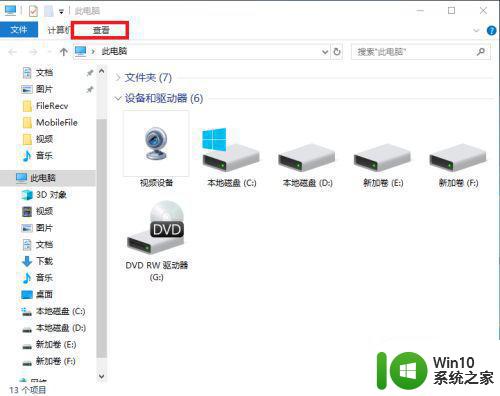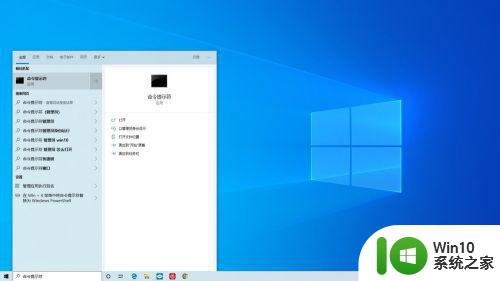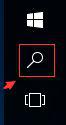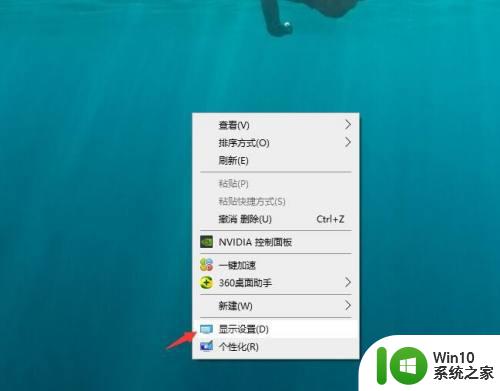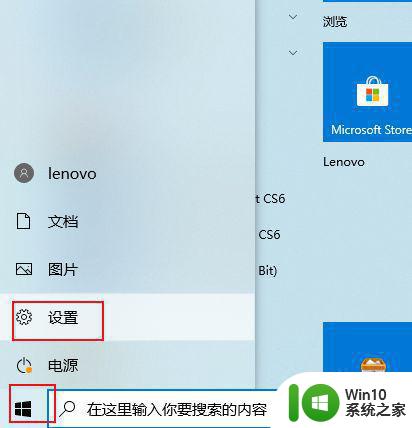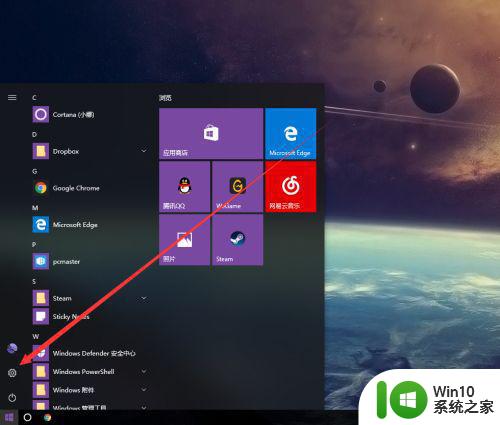win10怎么清理电脑休眠文件 windw10怎么清除休眠文件
在win10系统里,我们都清楚系统有休眠功能,但是休眠有一个很大的文件,这个文件是可以删除的,但删除了就无法使用休眠功能,有很多用户就想清理掉,那么windw10怎么清除休眠文件呢,下面小编给大家分享win10清除休眠文件的方法。
解决方法:
1、首先,打开系统开始菜单中的运行(可以按下快捷键Windows+R),然后输入cmd,并按下回车键确定。
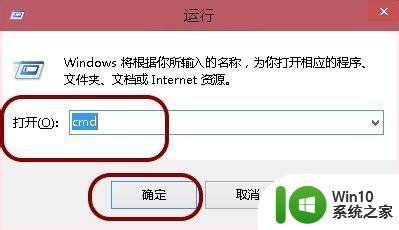
2、进入命令行界面。
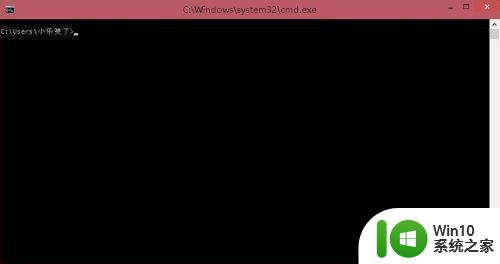
3、命令窗口中输入 powercfg -h off,即可关闭休眠功能,同时 Hiberfil.sys 文件也会自动删除。
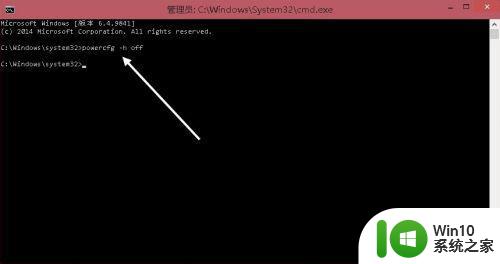
4、当然,上述方法可能不凑效,因为从Win7开始,一些程序运行必须以管理员的身份运行。
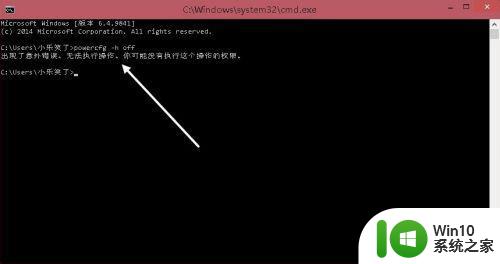
5、这时,可以找到系统盘文件夹Windows/system32中的cmd.exe文件或者在开始菜单中,找到所有程序 > 附件 > 命令提示符图标。
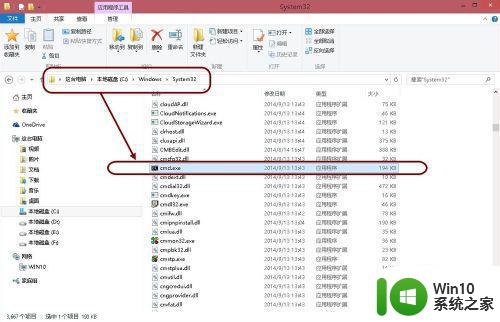
6、右击在弹出菜单中,点击“以管理员身份运行”。然后执行上述的命令行任务,即可成功删除Windows系统休眠文件hiberfil.sys。
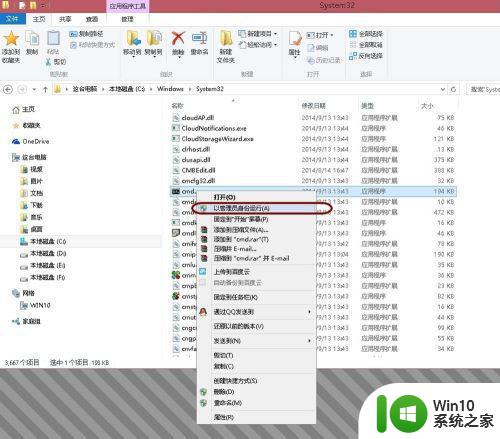
以上就是win10清除休眠文件的方法,有想把休眠文件给删除了的,可以按上面的方法来进行清理。