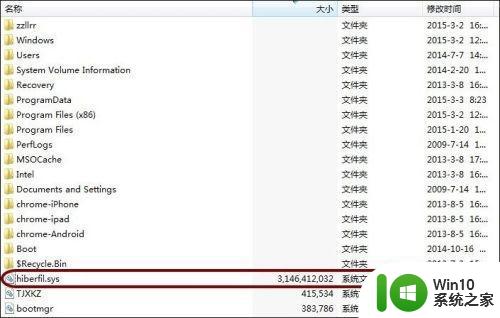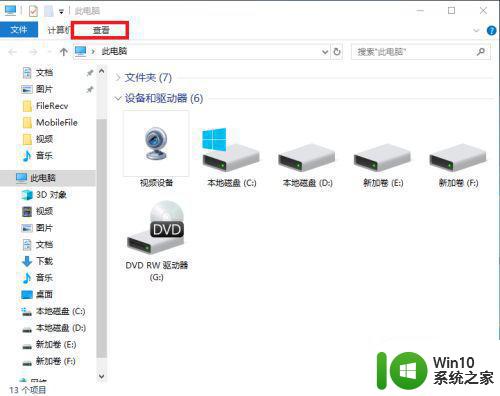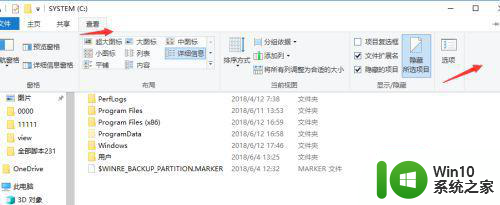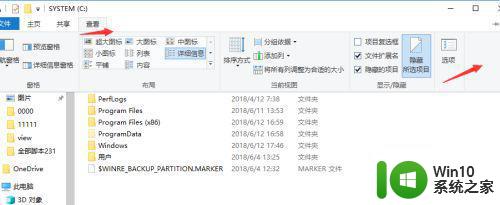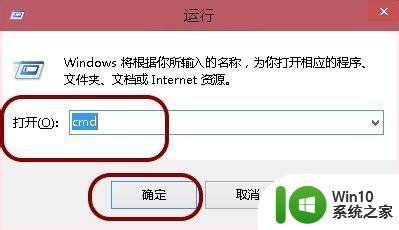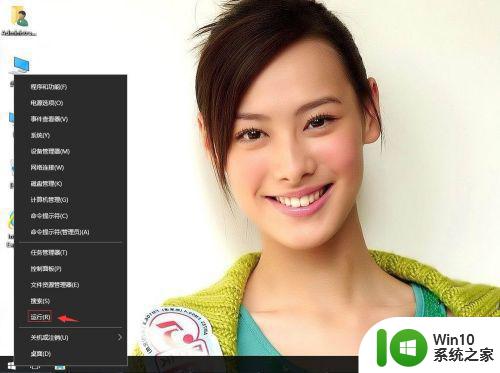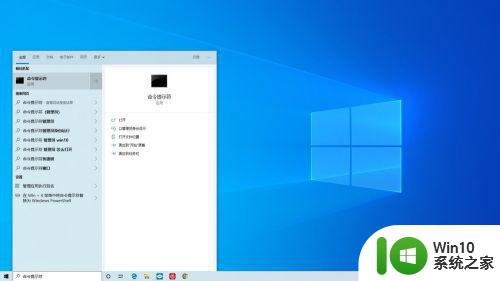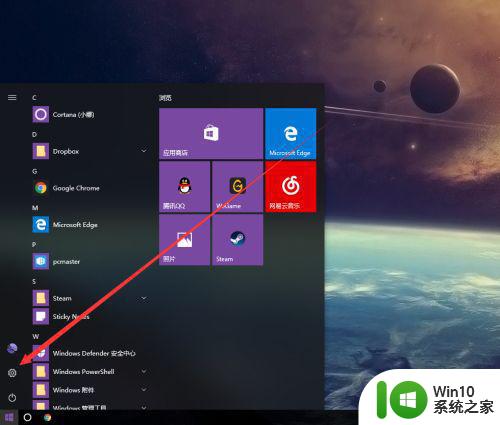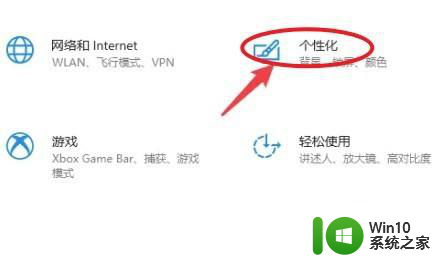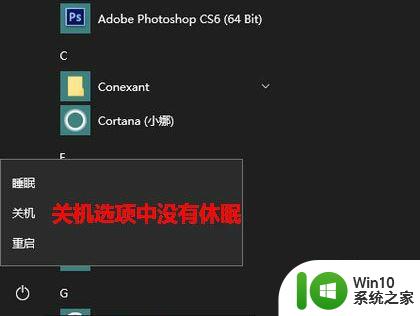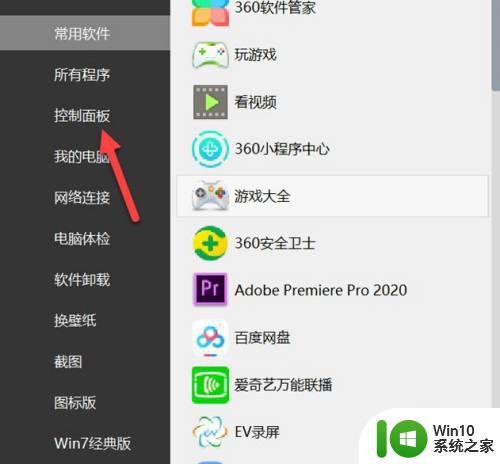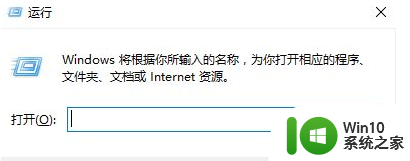win10休眠文件怎么删除 win10系统休眠文件清理方法
win10休眠文件怎么删除,在使用Windows 10操作系统过程中,我们可能会遇到休眠文件占用大量磁盘空间的问题,休眠文件是系统为了快速恢复计算机状态而存储的临时文件,然而它们却占据了宝贵的存储空间。我们应该如何删除这些休眠文件并清理磁盘空间呢?本文将介绍一些简单的方法,帮助您轻松解决这一问题。无论是通过命令行还是通过系统设置,您都可以轻松地删除这些休眠文件,释放更多的磁盘空间,从而提高系统的运行效率。让我们一起来了解一下吧!
解决方法:
1、这个隐藏的系统文件hiberfil.sys,体积超大,隐藏在系统盘根目录下(除非你通过regedit注册表修改路径)。
这一点与pagefile.sys文件(用于虚拟内存)不一太样,pagefile.sys可以在计算机的系统设置中,自由修改转移到哪个盘。
注意,要找到hiberfil.sys文件,可以在文件夹选项中。取消勾选“隐藏受保护的系统文件”,或者用winrar软件定位到系统盘,查看这个文件。
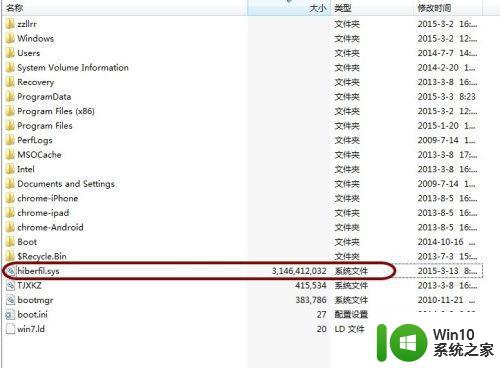
2、下面,我们使用命令行工具,来彻底关闭Windows的休眠功能,并且希望彻底删除这个体积超大的文件。
首先,打开系统开始菜单中的运行(可以按下快捷键Windows+R),然后输入cmd,并按下回车键确定。
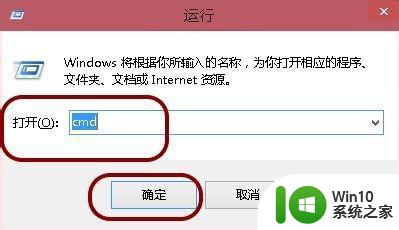
3、进入命令行界面。
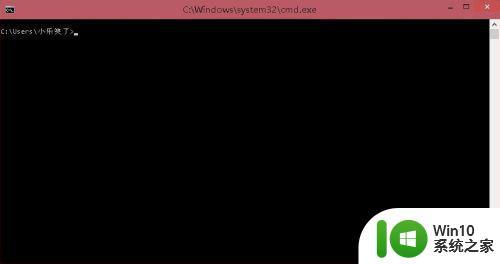
4、命令窗口中输入 powercfg -h off,即可关闭休眠功能,同时 Hiberfil.sys 文件也会自动删除。
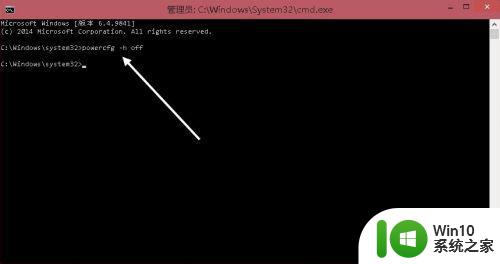
5、当然,上述方法可能不凑效,因为从Win7开始,一些程序运行必须以管理员的身份运行。
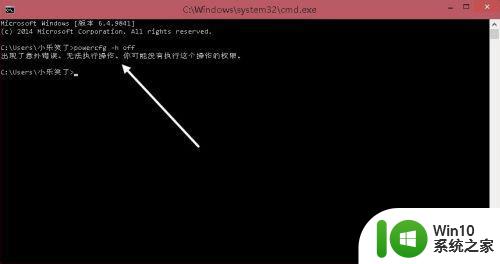
6、这时,可以找到系统盘文件夹Windows/system32中的cmd.exe文件
或者在开始菜单中,找到所有程序 > 附件 > 命令提示符图标。
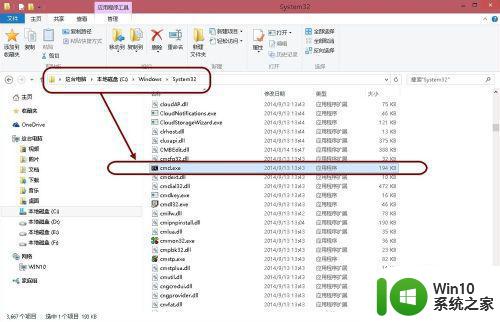
7、右击在弹出菜单中,点击“以管理员身份运行”。然后执行上述的命令行任务,即可成功删除Windows系统休眠文件hiberfil.sys。
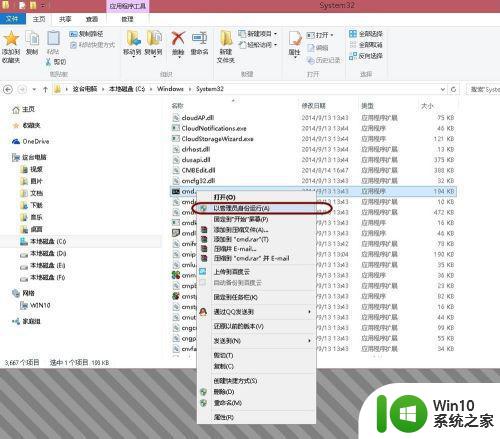
以上是关于如何删除win10休眠文件的全部内容,如果您遇到类似情况,请参考小编的方法进行处理,希望这能对您有所帮助。