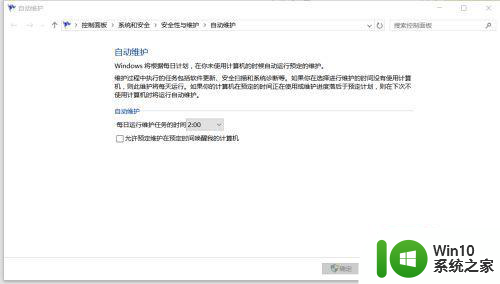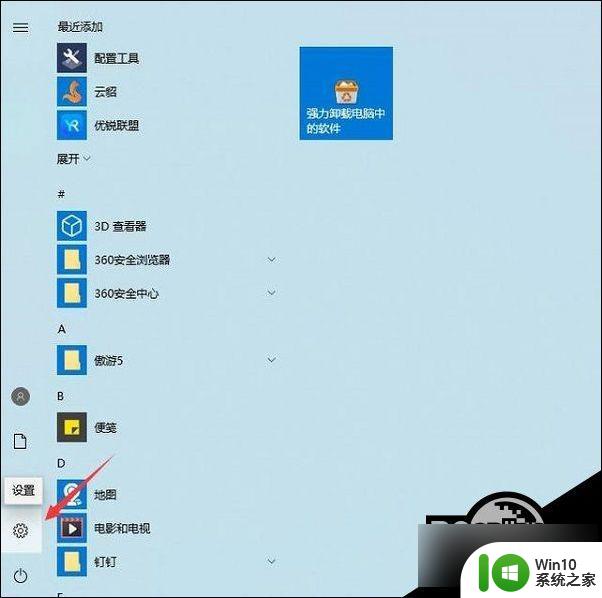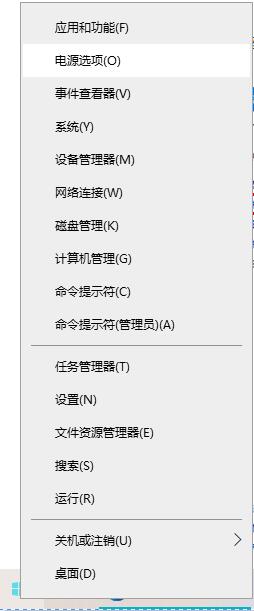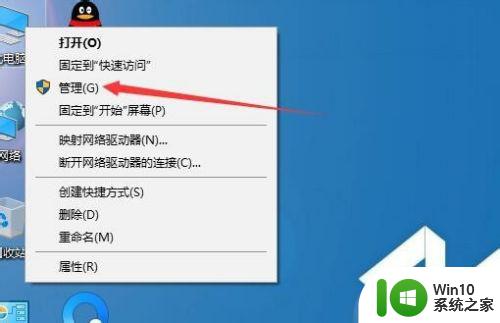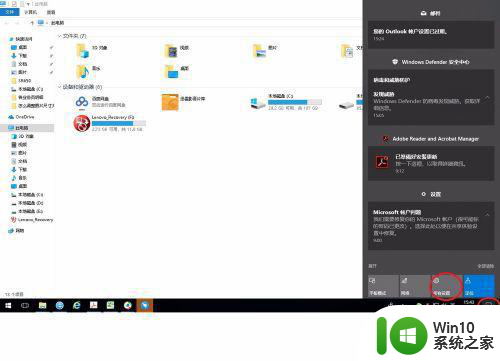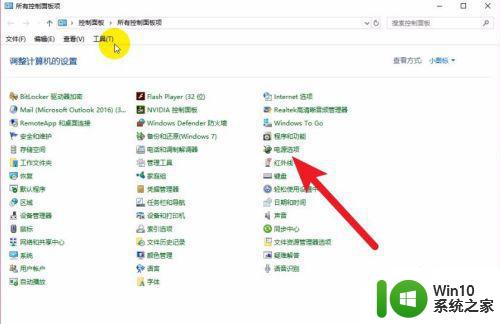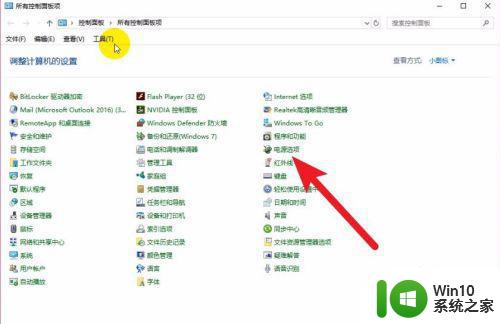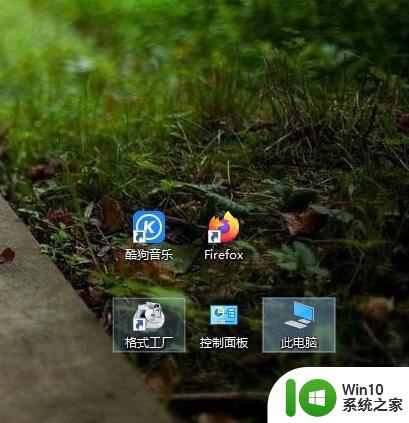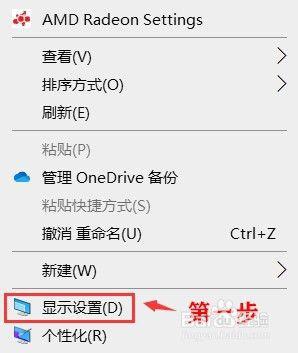win10无法自动休眠如何解决 win10自动休眠失效怎么处理
更新时间:2023-10-17 14:47:49作者:yang
win10无法自动休眠如何解决,Win10作为目前最新的操作系统,无疑给我们带来了诸多便利与快捷,有时候我们可能会遇到一些问题,比如Win10无法自动休眠的情况。当我们想让电脑自动休眠以节省能源或保护电脑硬件时,却发现它失效了。面对这样的困扰,我们应该如何解决呢?本文将为大家介绍一些解决办法,帮助大家解决Win10自动休眠失效的问题。
具体方法:
1、打开电脑开始界面,点击控制面板。
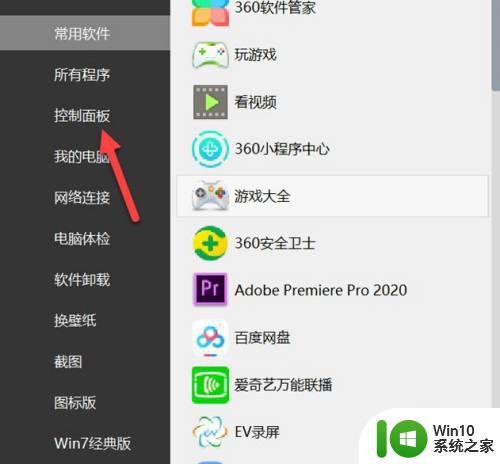
2、在弹出的菜单栏,点击电源选项。
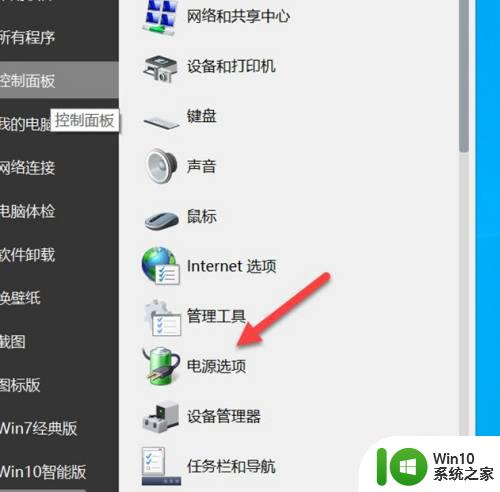
3、在电源选项界面,点击更改计划设置。
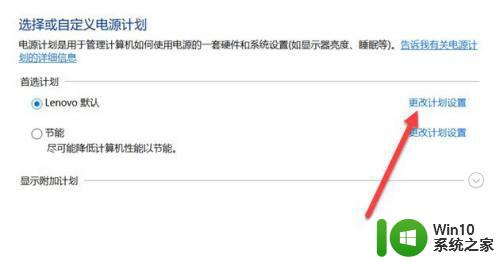
4、进入更改计划设置,点击更改高级电源设置。
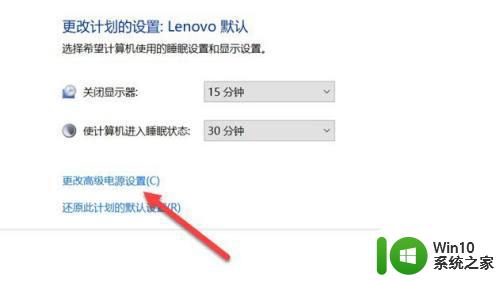
5、点击睡眠,展开菜单 。
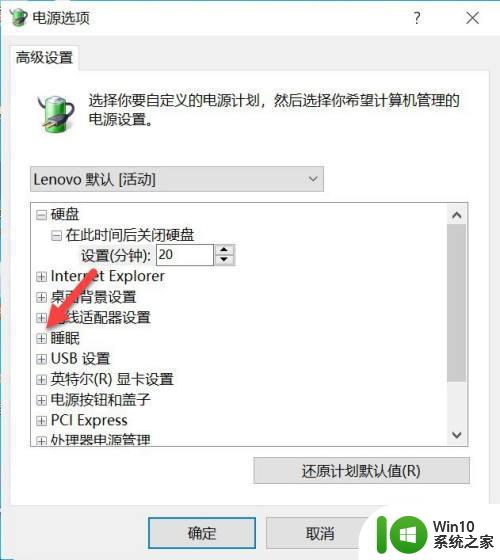
6、点击允许使用唤醒定时器。
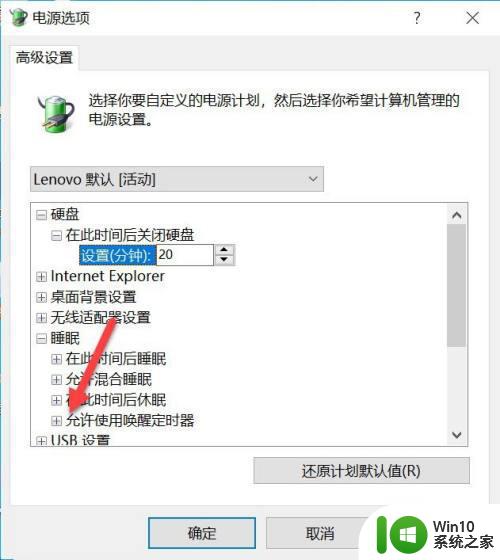
7、在设置这里,选择启用。
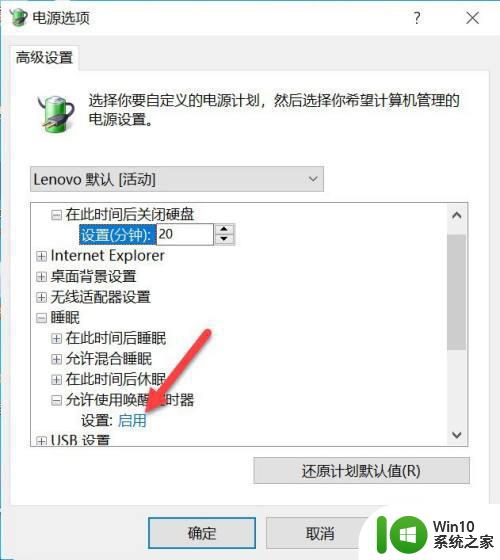
以上就是解决win10无法自动休眠的全部步骤,如果你遇到了相同的问题,可以参考本文中介绍的方法进行修复,希望对大家有所帮助。