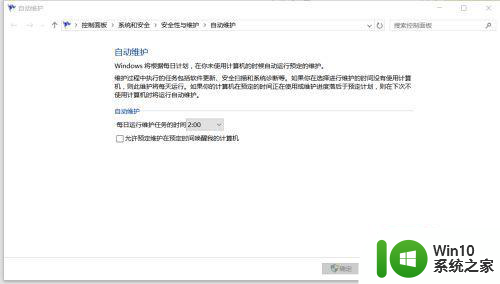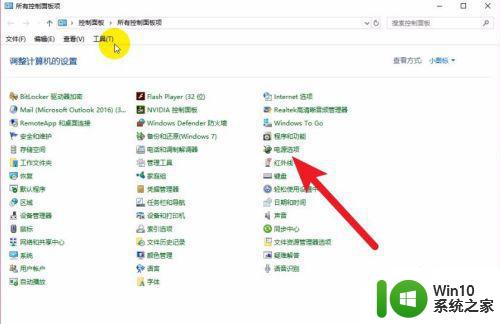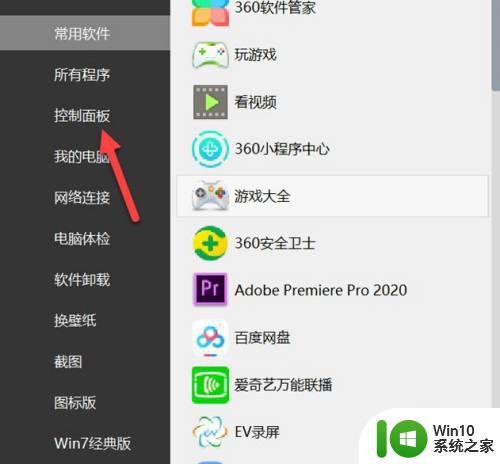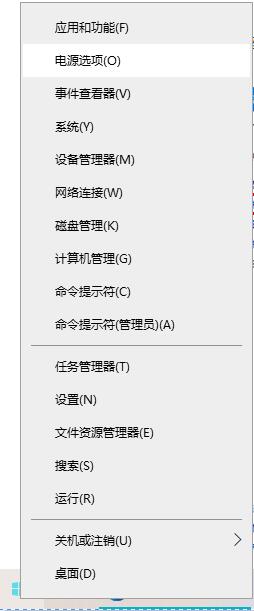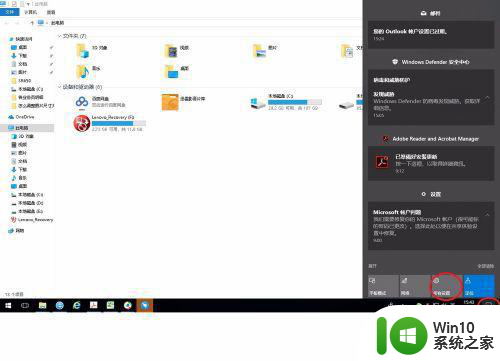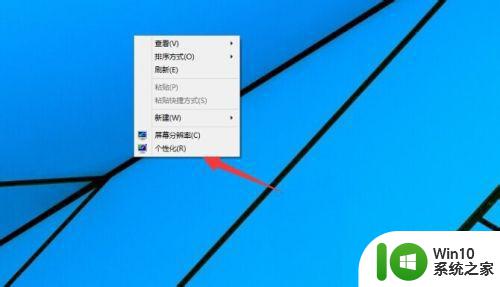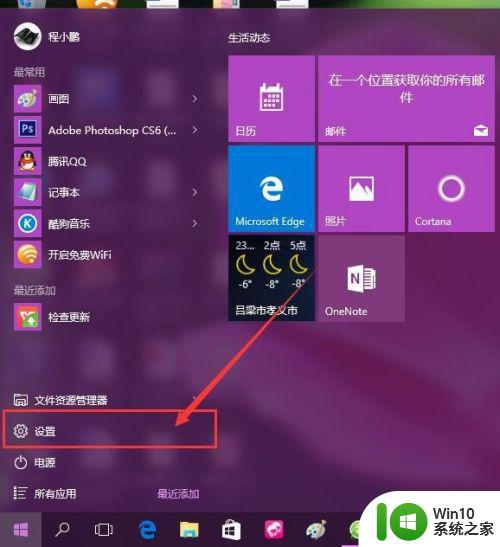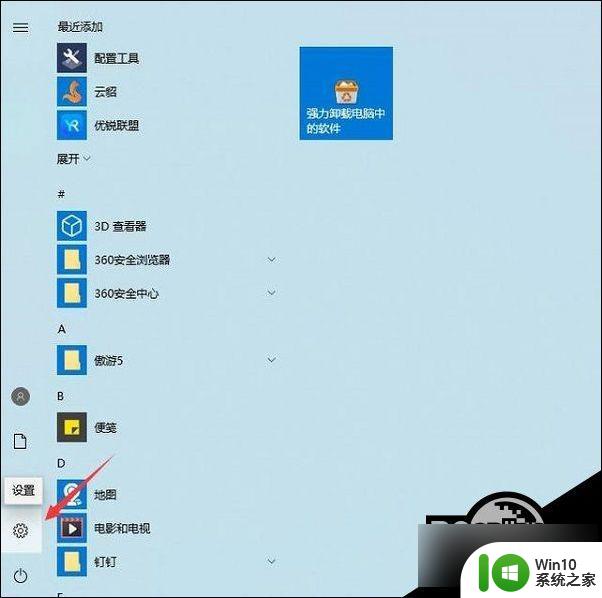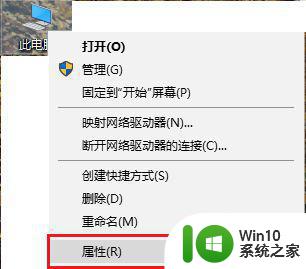如何取消win10自动休眠的设置步骤 win10自动休眠无法关闭怎么办
更新时间:2023-05-23 16:07:45作者:yang
如何取消win10自动休眠的设置步骤,在使用Windows 10操作系统的过程中,经常会遇到自动休眠的问题,这给用户带来了很多不便,有些用户尝试通过关闭自动休眠的设置来解决这个问题,但却发现该选项无法关闭。那么如何取消Win10自动休眠的设置步骤呢?如果你也面临着这个问题,不妨来看看下面的解决方法。
具体方法如下:
1、首先我们需要打开控制面板,并点击电源选项。
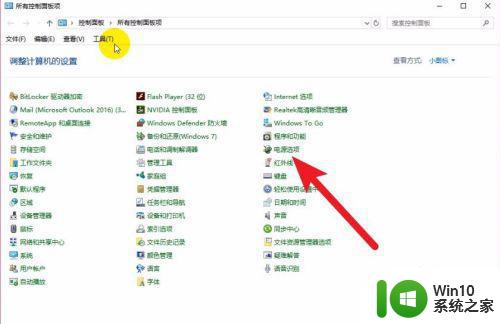
2、接着我们要选中正在使用的电源计划并点击更改计划的设置。
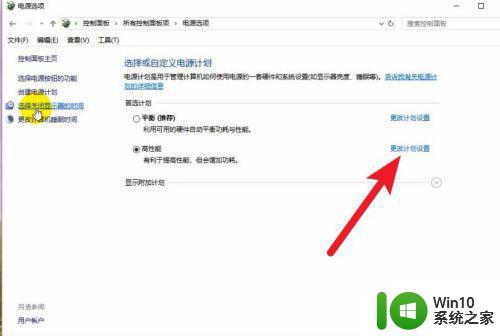
3、我们将图中的两个选项全部设置为从不。
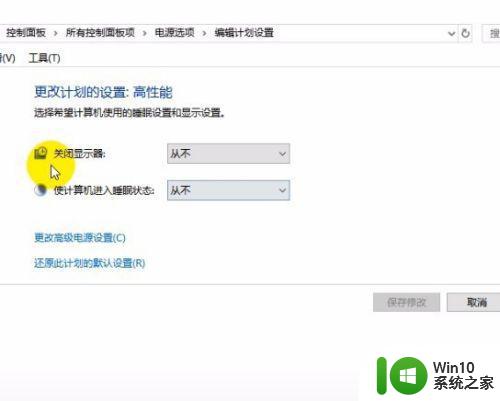
4、然后点击更改高级用电计划设置。
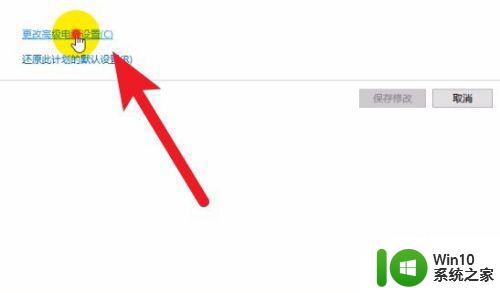
5、将硬盘的休眠时间设置为999。
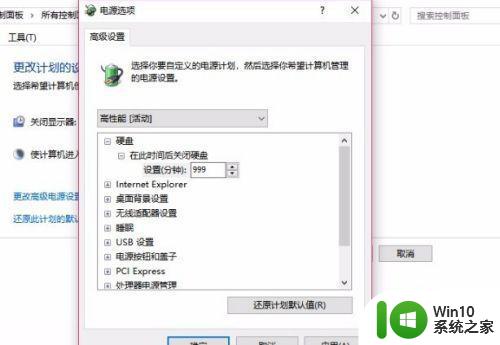
6、按照图中的设置将所有的睡眠选项全部设置为从不后确定保存即可。
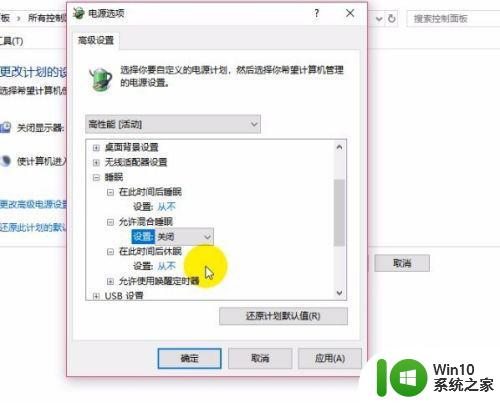
以上就是如何取消win10自动休眠的设置步骤,以及如何解决无法关闭win10自动休眠的问题,希望这些方法能对遇到类似情况的用户有所帮助,请按照上述步骤进行操作。