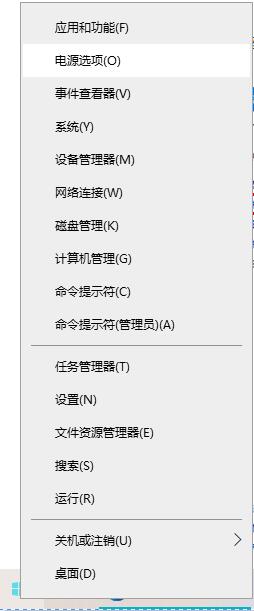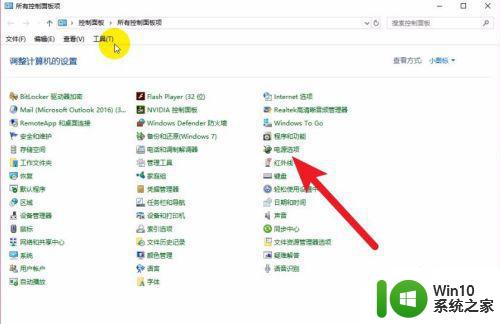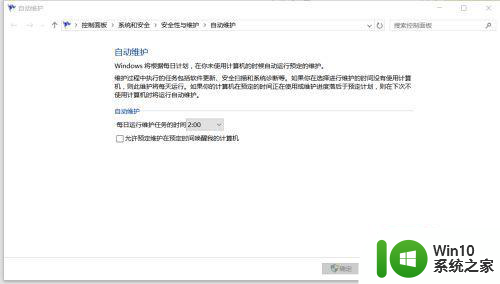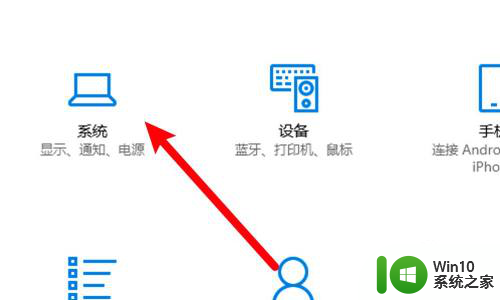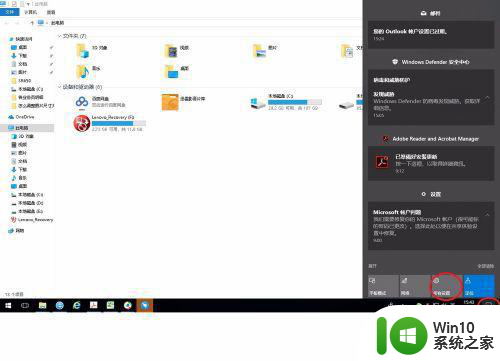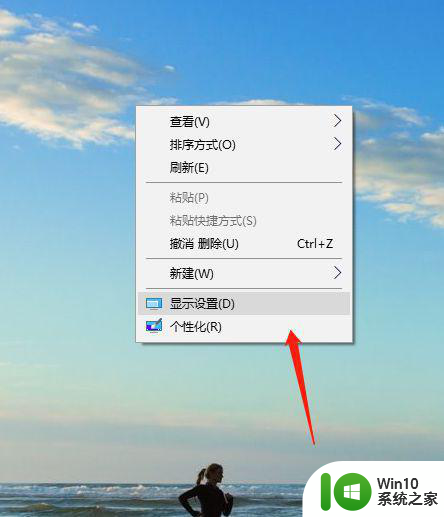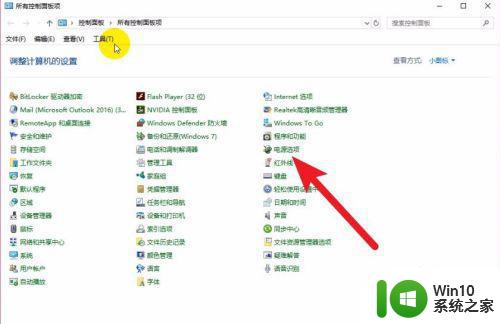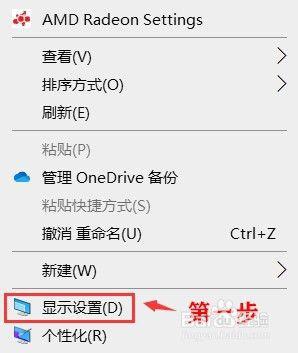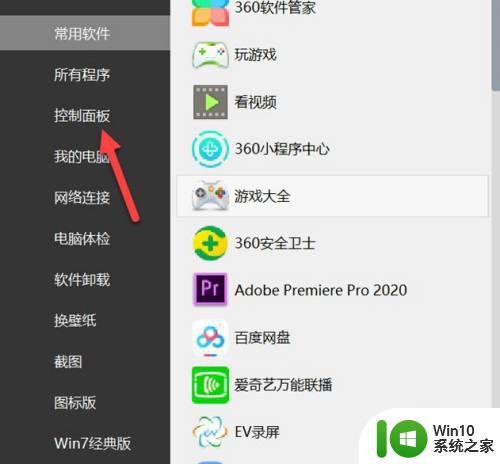超简单关闭win10屏幕自动休眠的方法 win10屏幕自动休眠怎么关闭
我们离开电脑一段时间会自动进入到休眠状态,想要重新使用电脑移动一下鼠标或敲打一下键盘就可以启用。有部分用户觉得屏幕自动休眠很麻烦,想要将此关闭,那么超简单关闭win10屏幕自动休眠的方法?针对此疑问,本篇经验详解一招简单的关闭方法。
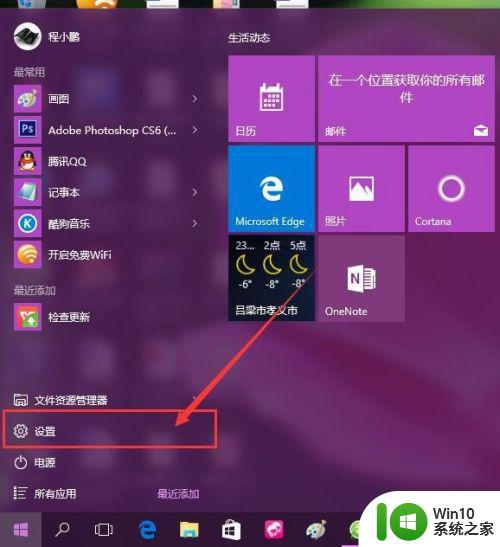
一、Modern应用设置修改
1、首先,请大家在Win10桌面中按下Windows徽标键,在弹出的开始菜单中点击选择“设置”按钮,点击之后即可进入Win10 Modern应用设置页面。
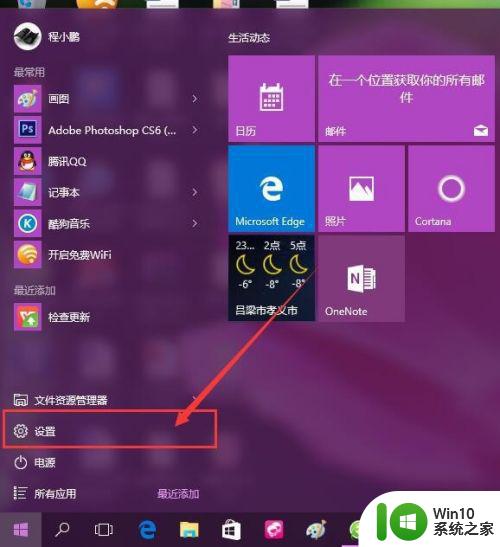
2、点击进入Win10系统的设置页面之后,在系统设置中点击选择第一个“系统”菜单,进入系统设置页面。
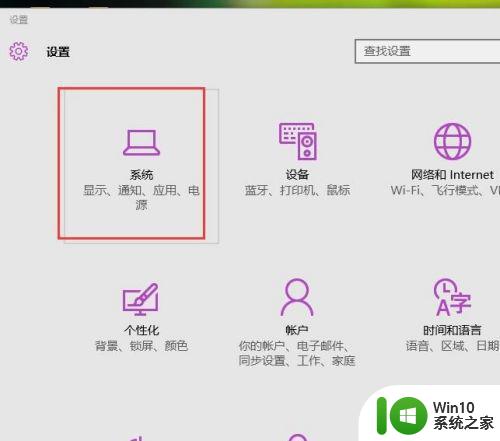
3、在Win10Modern应用设置页面中,点击设置页面左侧,在弹出的菜单中点击选择“电源和睡眠”选项,点击该选项之后即可设置Win10电源设置。
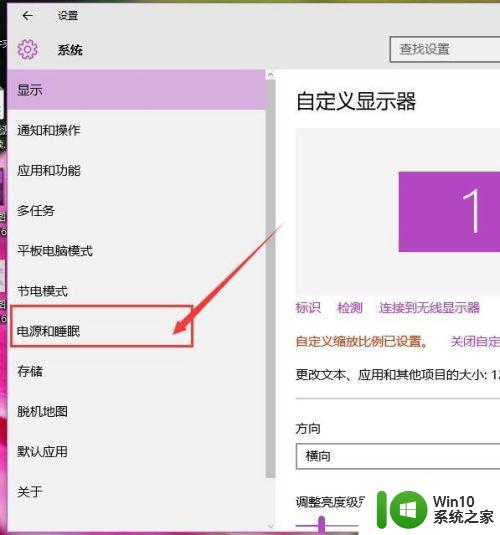
4、在Win10系统的电源设置页面中,我们可以很清晰的看到系统默认无论是接通电源还是使用电池的情况下,都会在几分钟都关闭显示屏幕,所以我们可以点击修改关闭屏幕的时间和电脑休眠的时间。
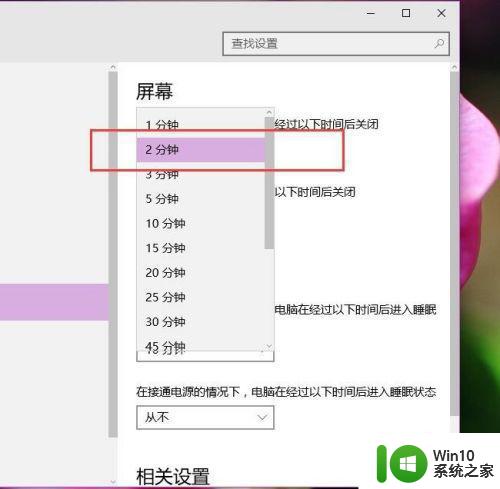
5、由于笔记本电脑在接通电源的情况下,如果经常自动关闭屏幕或者休眠电脑的话,是很不利于我们使用电脑的,所以建议大家设置接通电源的情况下将其全部选择为“从不”即可。
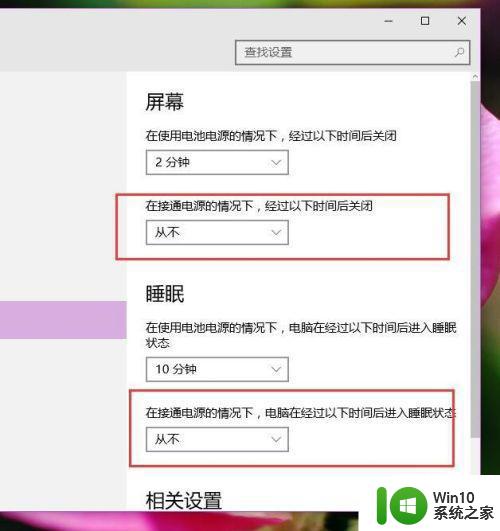
二、控制面板修改法1、在Win10系统中,除了在Modern设置应用界面修改以外,我们还可以按照常规的办法来修改系统设置。在Win10系统系统托盘图标中,右键点击“电源”按钮,选择“电源选项”菜单。
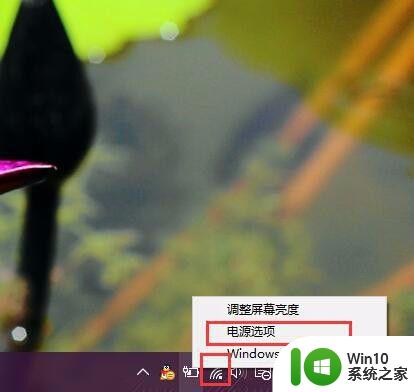
2、打开电源选项页面之后,先选择要修改的电源模式,因为电脑系统中是存在多个电源管理模式的,不同的模式下屏幕关闭时间和系统休眠时间的设置都是不同的,这里我以修改平衡模式为例。
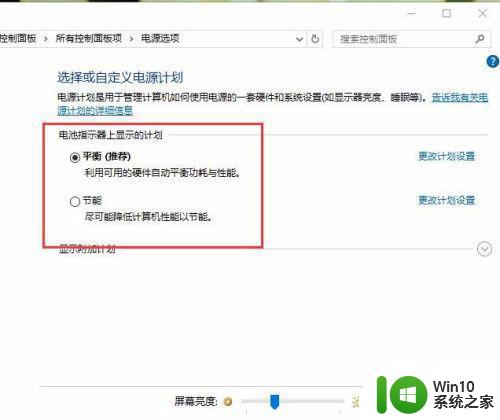
3、接下来,选择好电源管理模式之后,点击页面左侧设置按钮,选择“选择关闭显示器的时间”选项,然后进入显示器关闭时间设置页面。
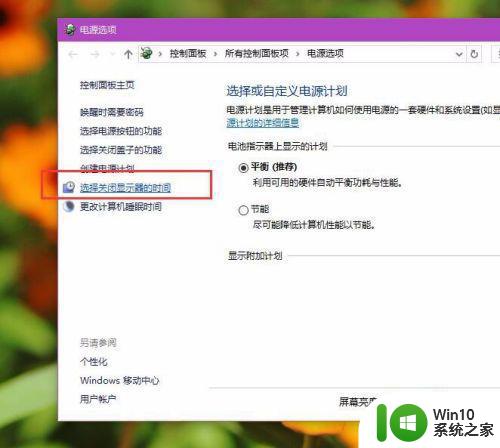
4、在该设置页面中,点击选择不同模式下(接入电池或者是使用电源)的屏幕显示时间设置,选择调整显示器工作的时间即可。
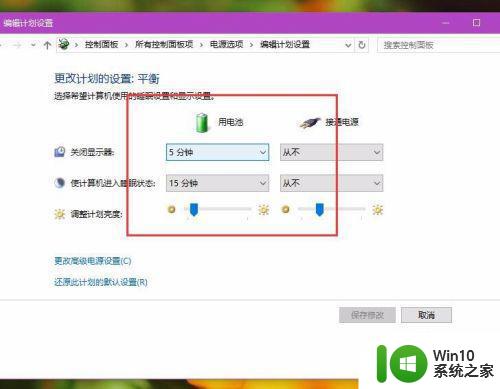
5、接下来,我们还需要调节一下“更改计算机睡眠时间”菜单选项,点击进入设置页面之后,调整电脑系统的睡眠时间即可。
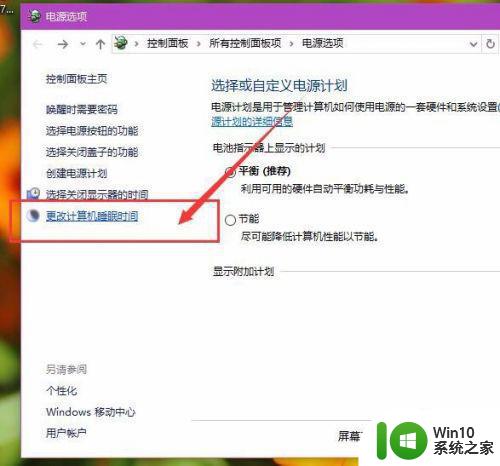
6、当我们调整好了计算机的睡眠时间和电脑屏幕的显示时间之后,请一定要点击页面右下角的“保存”按钮,保存我们刚才对电脑系统的修改,以便使我们对系统修改的设置生效。
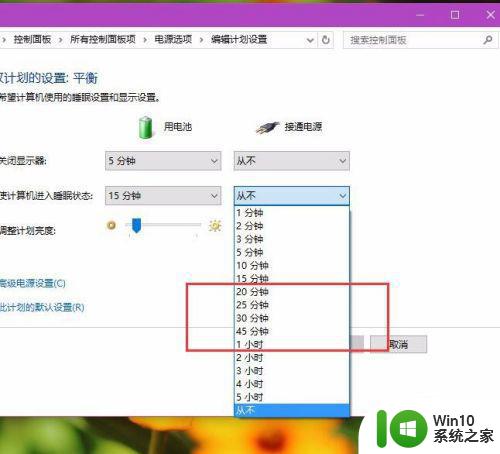
以上两种方法可以关闭win10屏幕自动休眠,想要重新启用也是一样的操作教程,用户朋友根据个人需求进行选择。