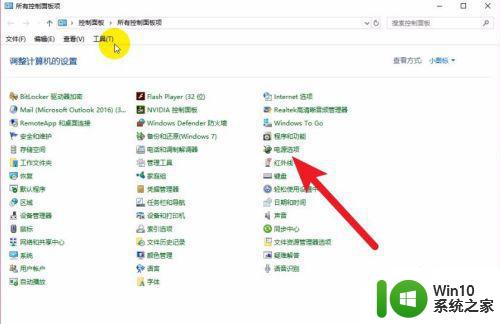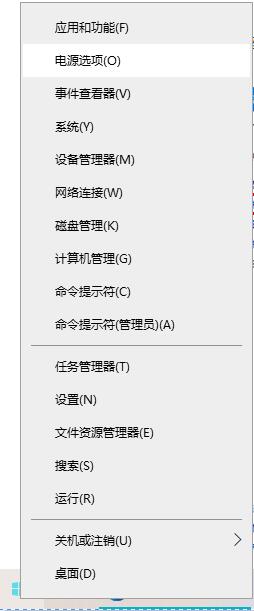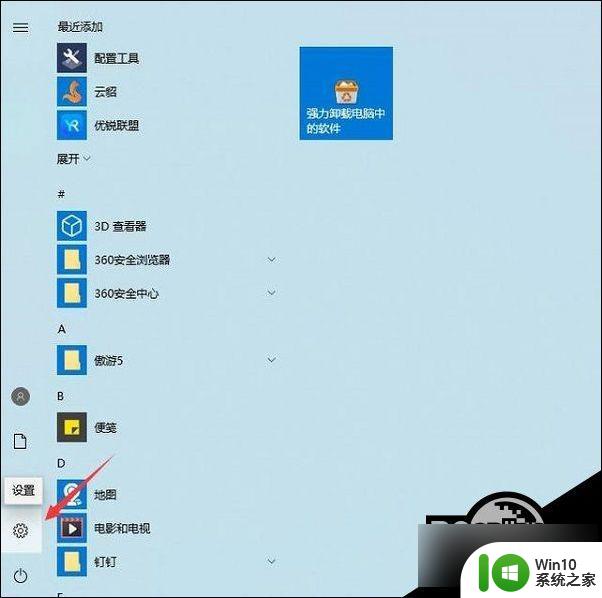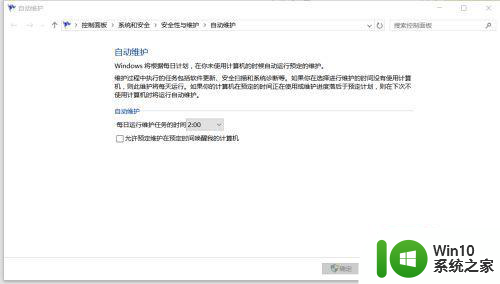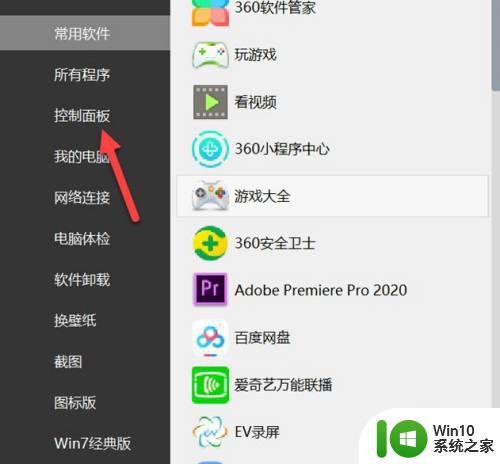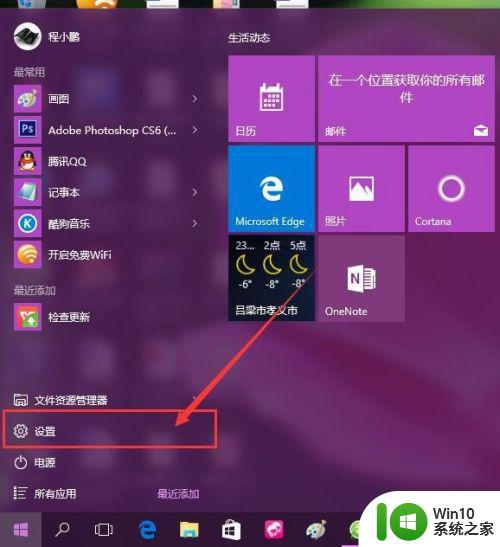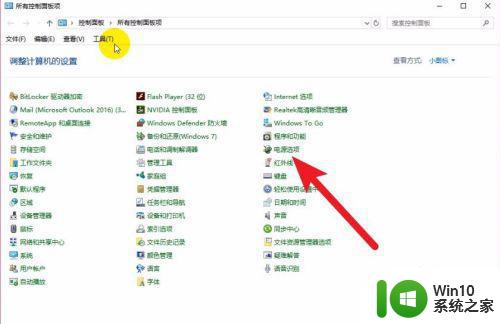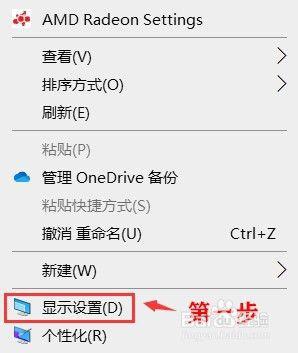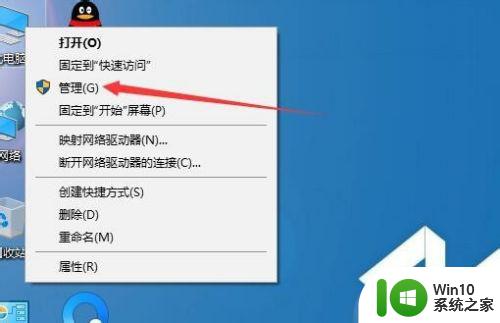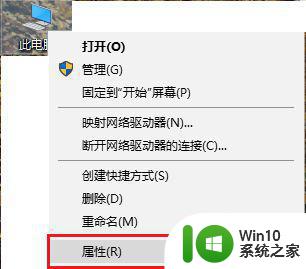win10无法关闭电脑自动休眠解决方法 Win10电脑自动休眠怎么办
更新时间:2024-05-06 18:12:35作者:xiaoliu
Win10电脑自动休眠是许多用户在使用电脑时经常遇到的问题,有时候即使我们想要关闭电脑自动休眠功能,但却发现无法成功,在面对这个问题时,我们可以尝试一些解决方法来解决这个困扰。通过调整系统设置或者更新驱动程序等操作,或许能够有效解决Win10电脑自动休眠的问题。希望这些方法能够帮助到遇到同样困扰的朋友们。
具体方法:
1、如图所示,在WIN10系统下打开“所有设置”。
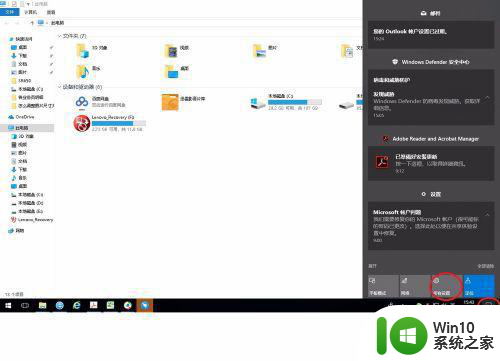
2、点击“系统”。
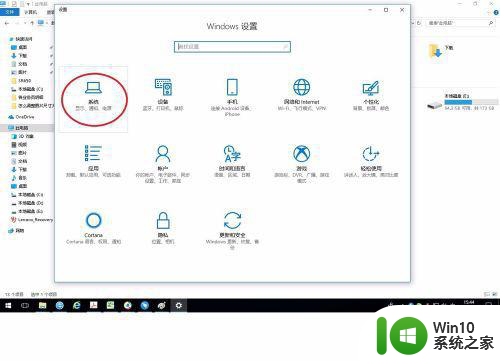
3、点击“电源和睡眠”。
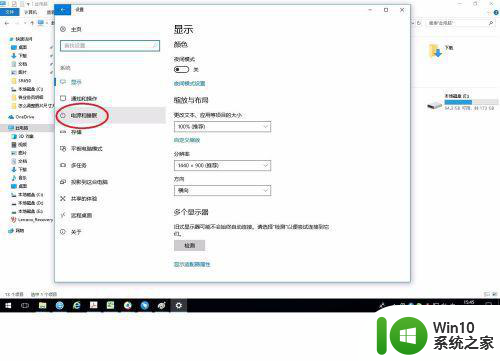
4、如下图所示,可以在这里设置关闭屏幕和自动睡眠的时间,或者直接关闭它。
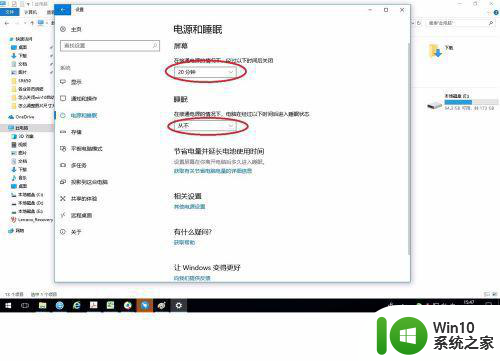
5、如果需要更多的设置可以点击“其他电源设置”。
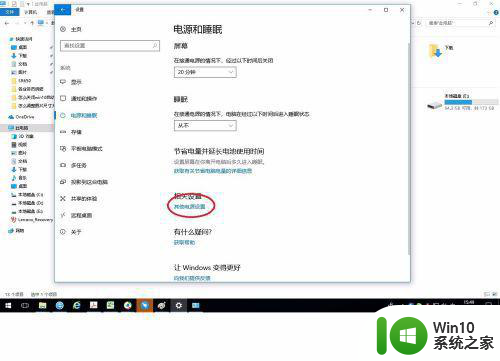
6、点击“更改计划设置”。
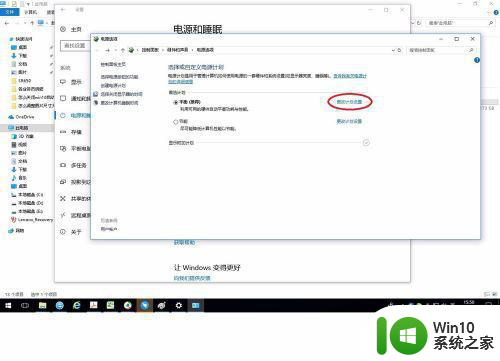
7、点击“更改高级电源设置”。
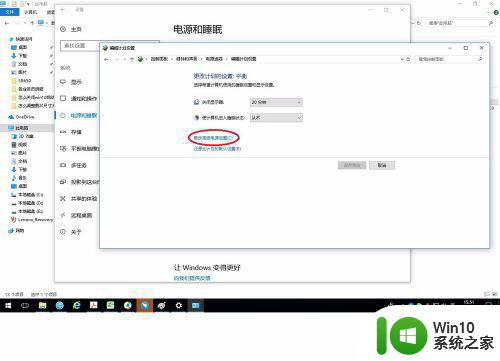
8、在弹出窗口中点击各个选项前面的“+”,可以展开更详细的设置。
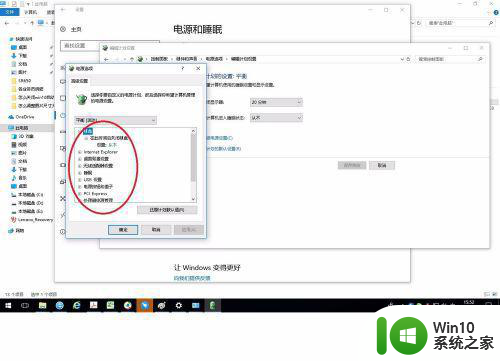
以上就是win10无法关闭电脑自动休眠解决方法的全部内容,碰到同样情况的朋友们赶紧参照小编的方法来处理吧,希望能够对大家有所帮助。