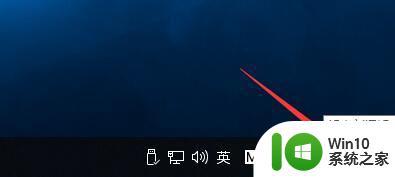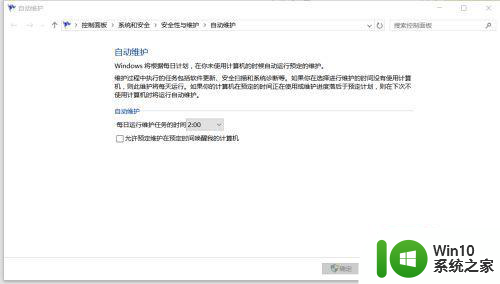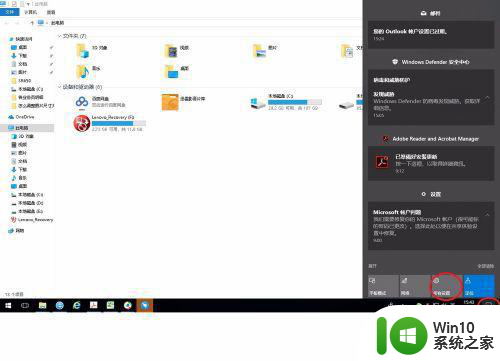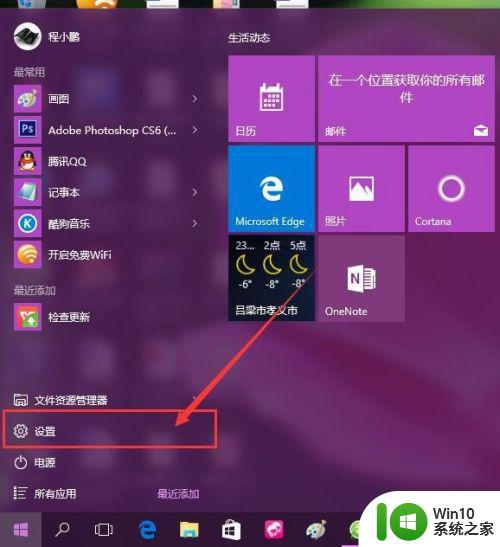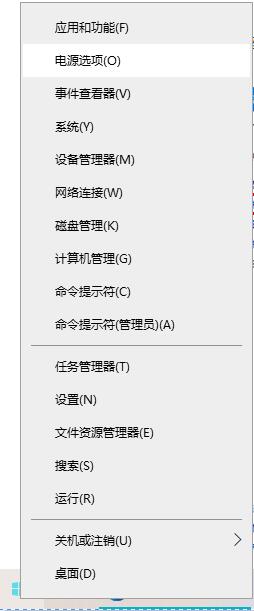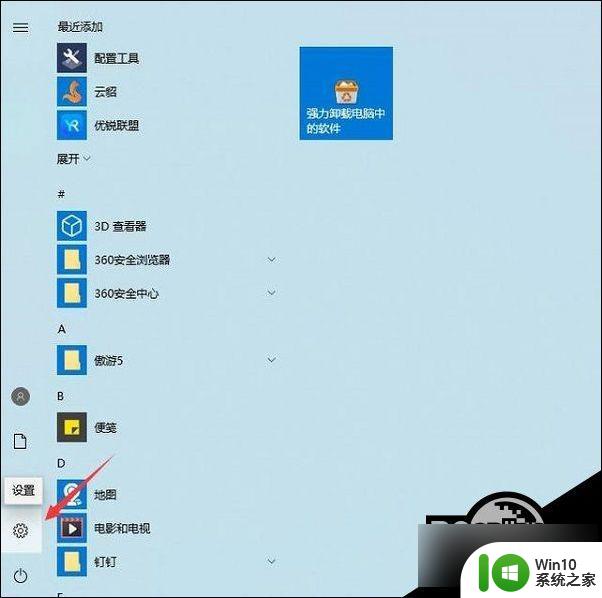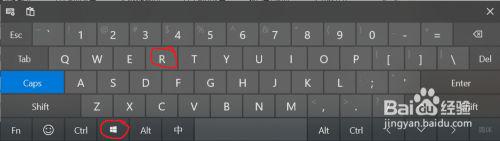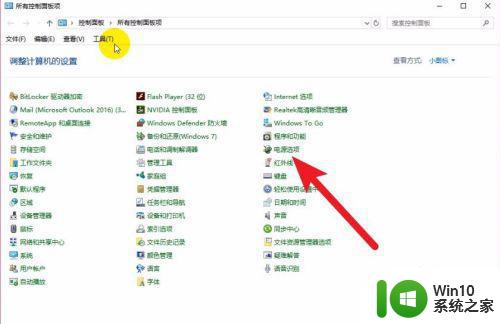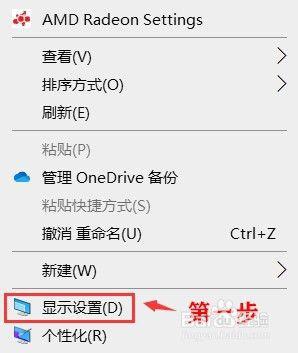w10电脑如何关闭自动休眠 W10电脑关闭自动休眠的方法
更新时间:2023-09-15 17:12:36作者:xiaoliu
w10电脑如何关闭自动休眠,W10电脑自动休眠是一项很实用的功能,它能帮助我们节省电能和延长电脑的使用寿命,有时候我们可能并不希望电脑在一段时间不使用后自动进入休眠模式。如何关闭W10电脑的自动休眠功能呢?本文将为大家介绍一种简单的方法来关闭W10电脑的自动休眠,让我们的电脑始终保持活跃状态。
具体方法:
1、首先我们需要打开控制面板,并点击电源选项。
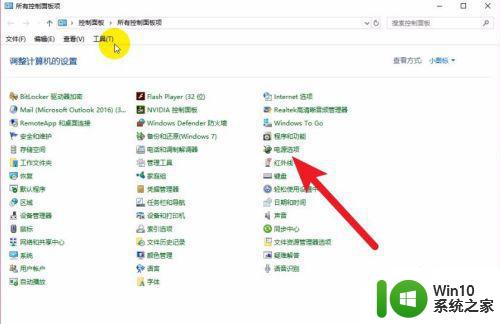
2、接着我们要选中正在使用的电源计划并点击更改计划的设置。
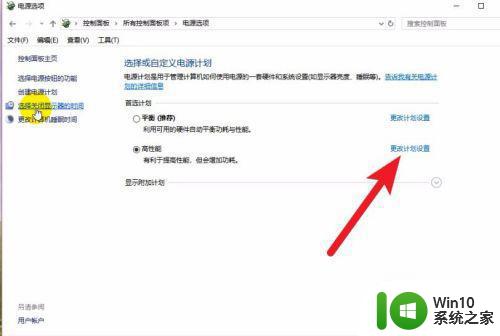
3、我们将图中的两个选项全部设置为从不。
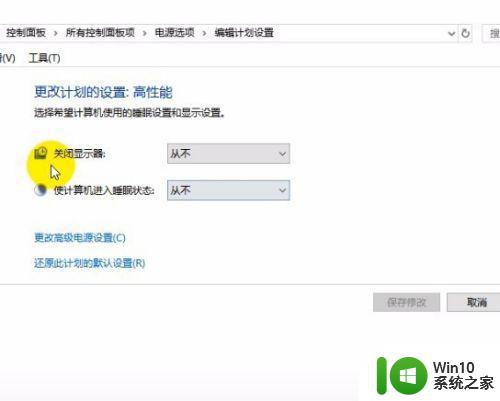
4、然后点击更改高级用电计划设置。
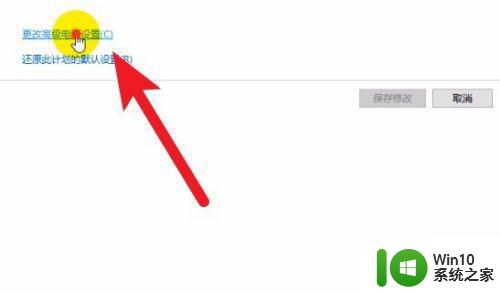
5、将硬盘的休眠时间设置为999。
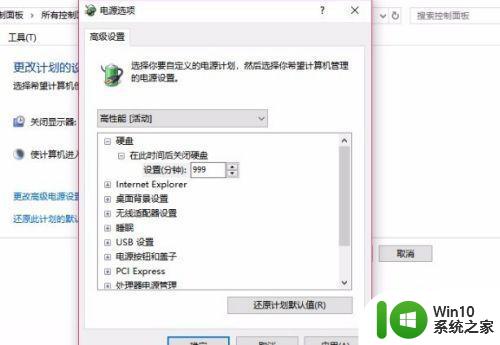
6、按照图中的设置将所有的睡眠选项全部设置为从不后确定保存即可。
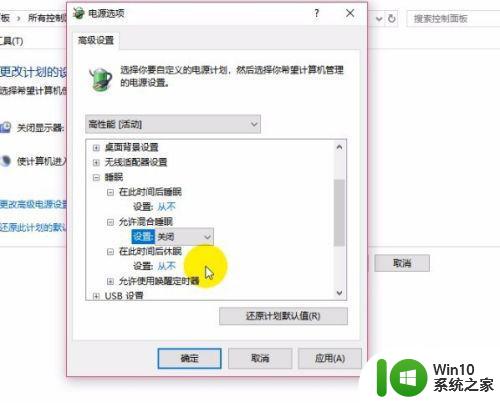
以上是关于如何关闭Windows 10自动休眠的全部内容,如果您遇到了相同的问题,可以参考本文中介绍的步骤进行修复,希望这篇文章能对您有所帮助。