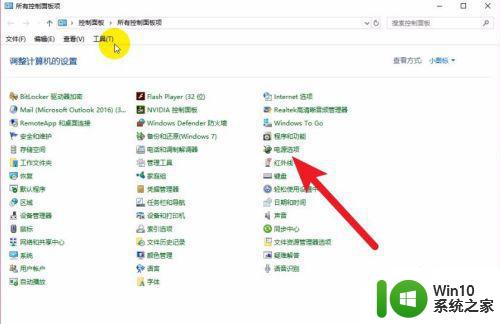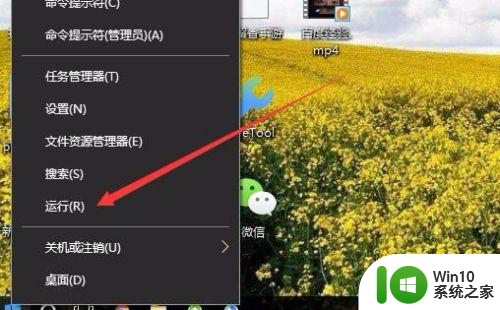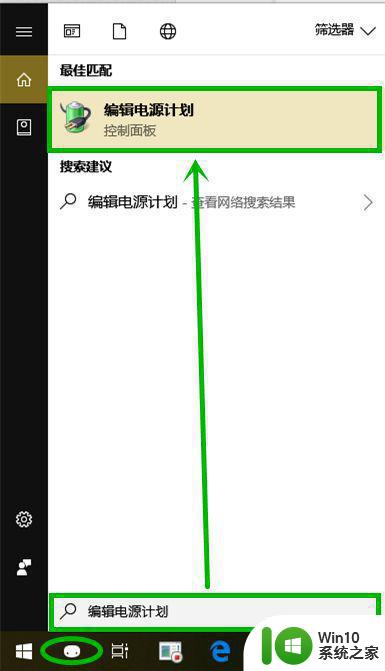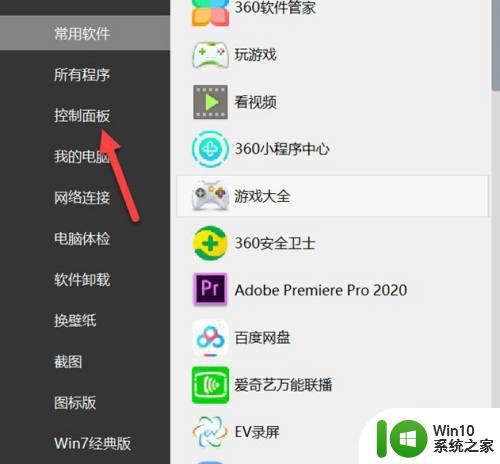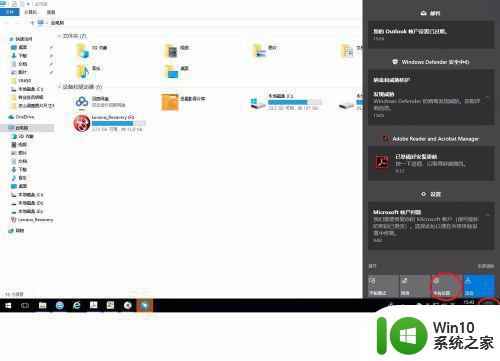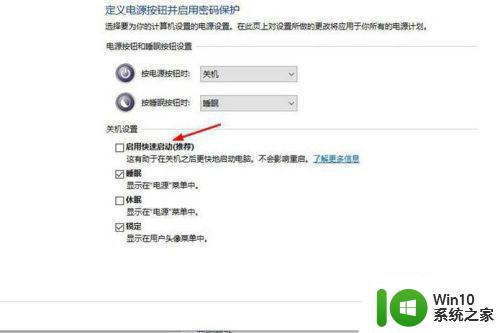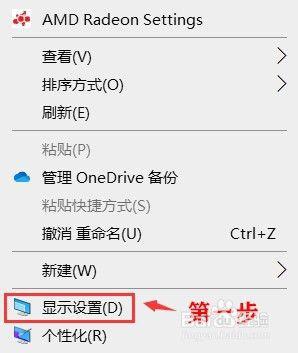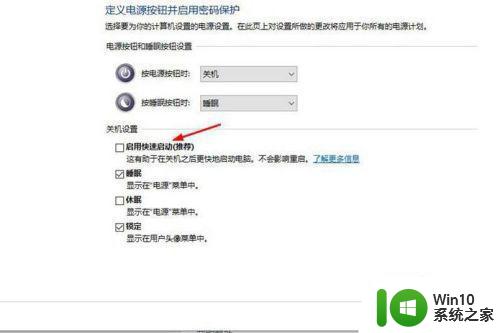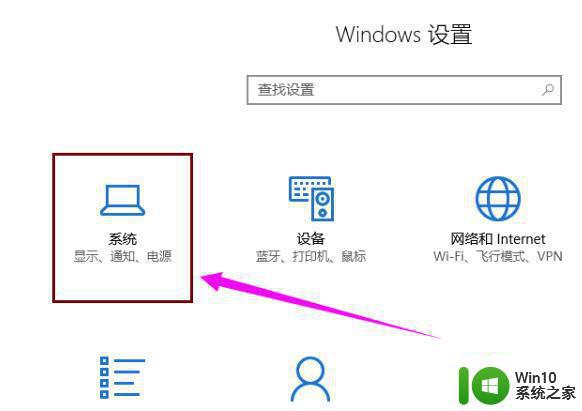w10电脑如何关闭自动睡眠功能 如何设置w10电脑不自动进入休眠模式
更新时间:2023-06-17 10:04:10作者:xiaoliu
w10电脑如何关闭自动睡眠功能,随着电脑技术不断发展,我们所使用的电脑系统也在不断更新换代,现如今越来越多的用户开始使用Windows 10操作系统,并开始面临一些新的问题和需求。其中关闭自动睡眠功能和设置电脑不自动进入休眠模式是很多用户关注的问题。这些问题不仅直接影响到我们的工作和娱乐体验,同时也是保护我们电脑硬件不受损害的重要措施。那么该如何操作呢?我们来一起看看。
具体方法:
1、展开桌面右下角的通知面板,打开“所有设置”选项;
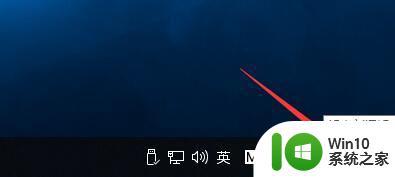
2、选择windows设置面板中“系统”选项进入;
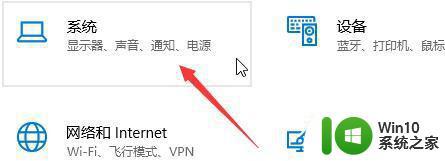
3、切换左栏显示面板至“电源和睡眠”,并在右栏相关设置下找到“其他电源设置”;
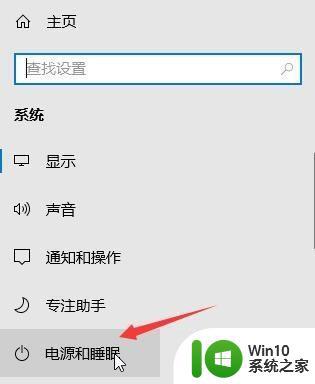
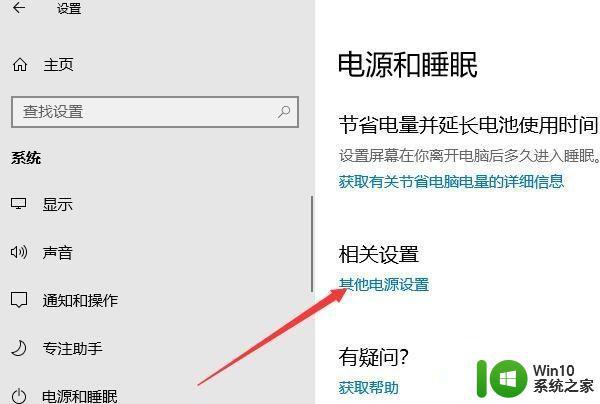
4、接着,选择左栏“选择关闭显示器的时间”选项进入;
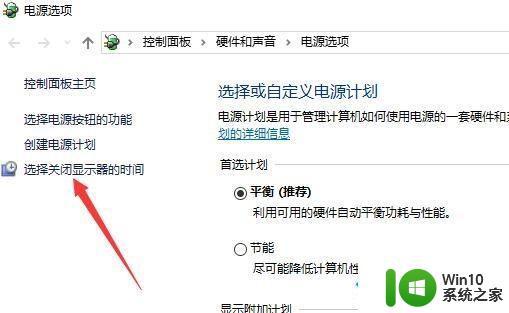
5、重新选择睡眠选项的状态为“从不”,保存修改即可。
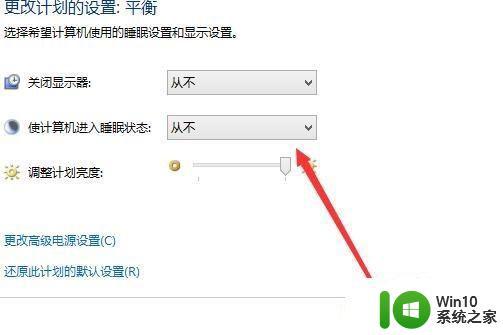
以上是关于如何关闭W10电脑自动睡眠功能的全部内容,如果您遇到类似的情况,可以按照本文提供的方法进行解决。